WordPressをインストールしたら、すぐに記事を書こうと思っていませんか?
気持ちはすごくわかります。でも、少し待ってください。
記事を書きはじめる前にやるべきことがあります。
初期設定 です。
何もしていない状態では、見た目も悪く、操作性や安全性にも問題があります。
初期設定をすることによって、これらを改善することができます。

むずかしくない?
ご安心ください。
この記事では、最低限必要な設定のみをお伝えします。
すべての設定を理解しなくても、ブログをはじめることができます。
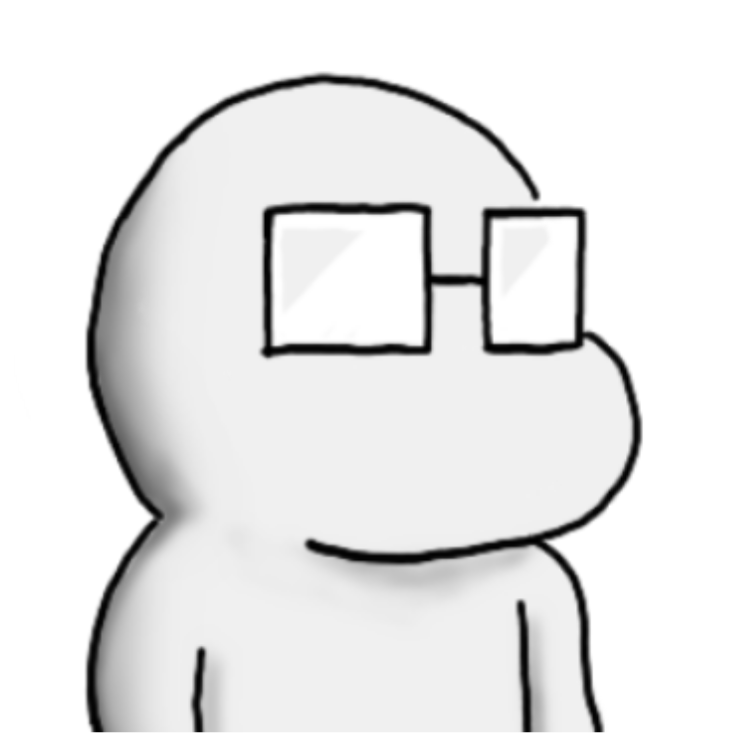
完全に理解しなくてもOK
- WordPressの必要最低限の設定だけ知りたい人
- ひとりで設定ができるか不安な人
- ConoHa WING、Cocoonでブログをはじめる人
ついでに初期設定をすることで、WordPressの操作方法にも慣れましょう!
【WordPressの管理画面】覚えるのは左端のメニューのみ
まずWordPressの管理画面を開きます。
検索バーに「管理画面」のURLを入力します。(例:pirota-home.com/wp-admin/)
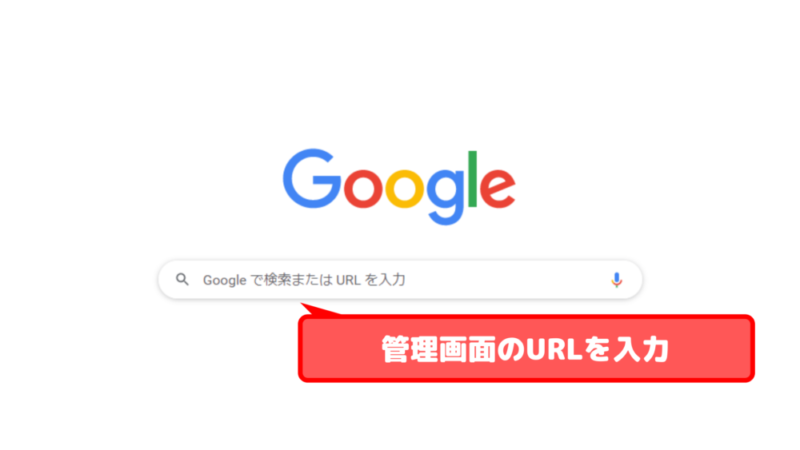
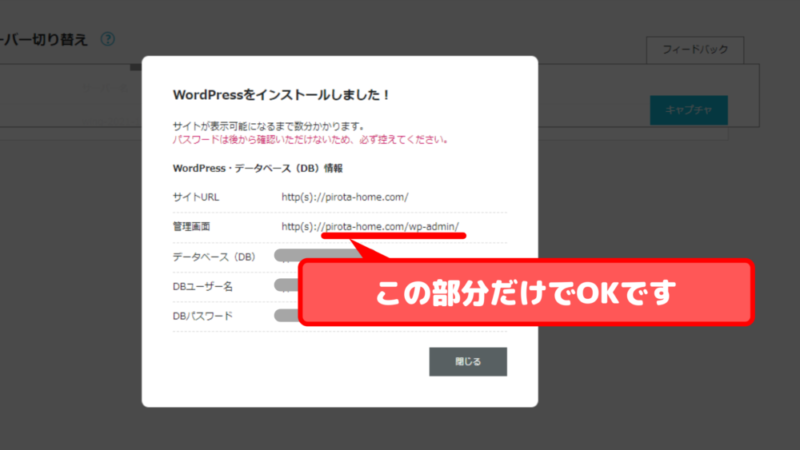
管理画面へのログインページが表示されます。
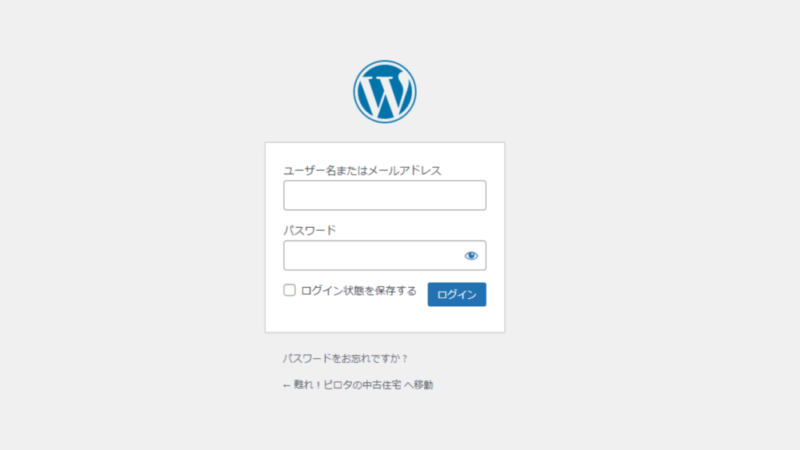
このページは今後も使用するので、ブックマークすることをおすすめします。
「ユーザー名」と「パスワード」を入力します。
ConoHa WINGの「WordPress簡単設定」の記入内容です。
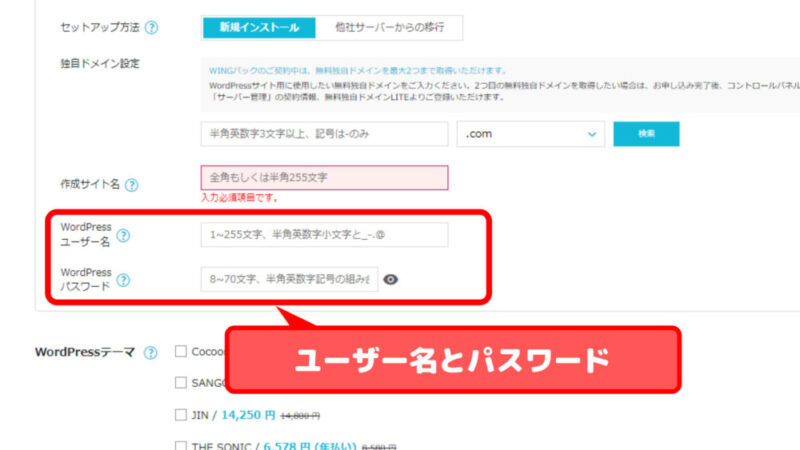

パスワード忘れた…
パスワードを忘れてしまった場合は、
「パスワードをお忘れですか?」をクリックし、パスワードの再設定を行います。
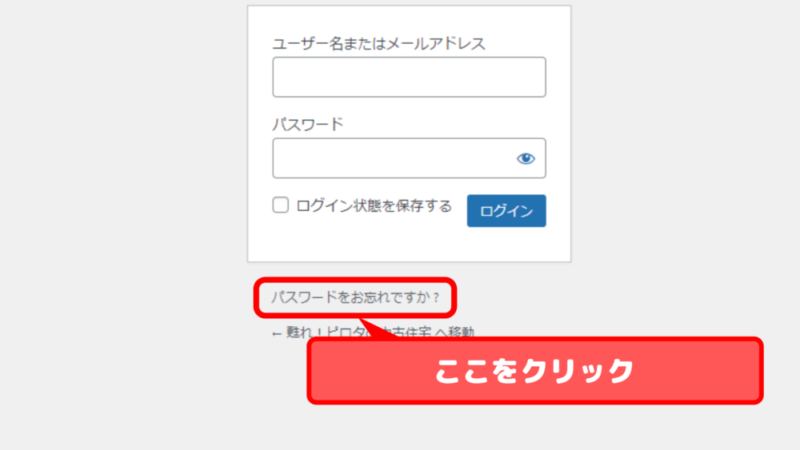

ユーザー名も忘れた…
ユーザー名も忘れてしまった場合、つぎの方法で確認ができます。
Googleの検査欄に次のように入力します。(例:サイトURL/?author=1)
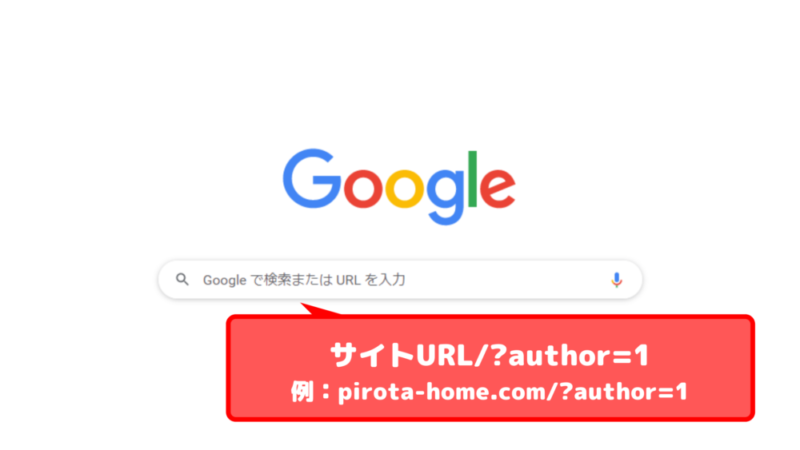
サイトが表示されます。
投稿者の部分にあるのが「ユーザー名」です。
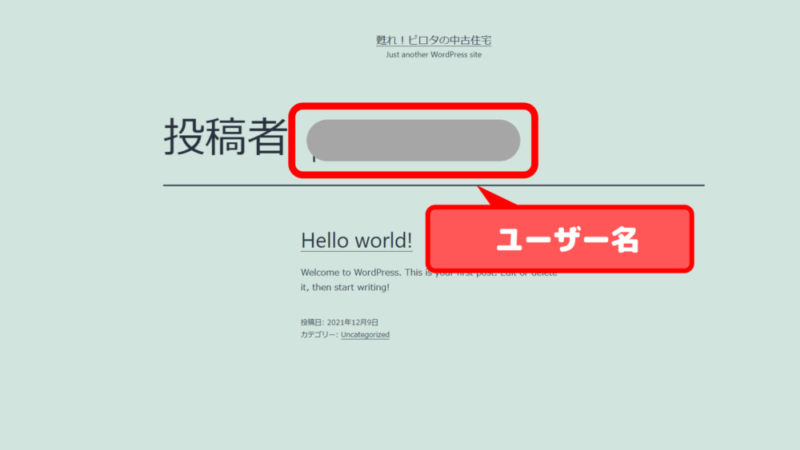
これで「ユーザー名」と「パスワード」は大丈夫ですね。
それでは作業に戻りましょう。
ログインができると、WordPressの管理画面が表示されます。
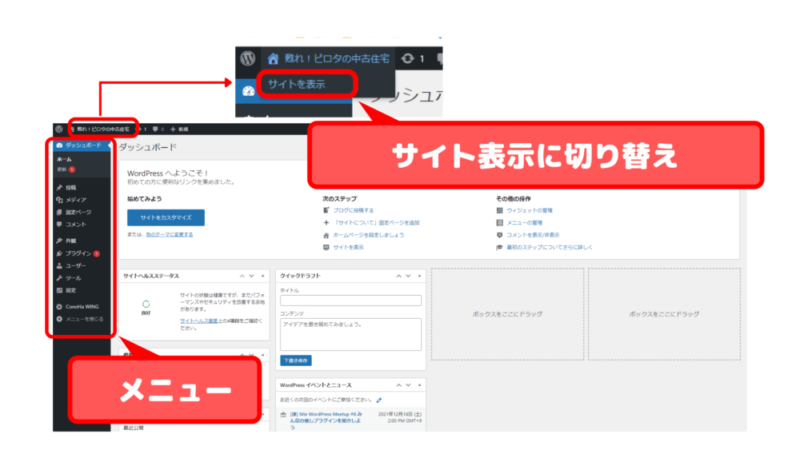
次の2つを覚えておけば大丈夫です。
- サイト表示:サイト表示の切り替えは左上の「サイトを表示」をクリックします。
- メニュー:左端にあるのがメニューです。内容はこれから説明していきます。
【WordPress4つの初期設定】ブログ初心者に図解で徹底解説!!
1:一般設定|WordPressの常時SSL化を実施する
「設定」の「一般」をクリックします。
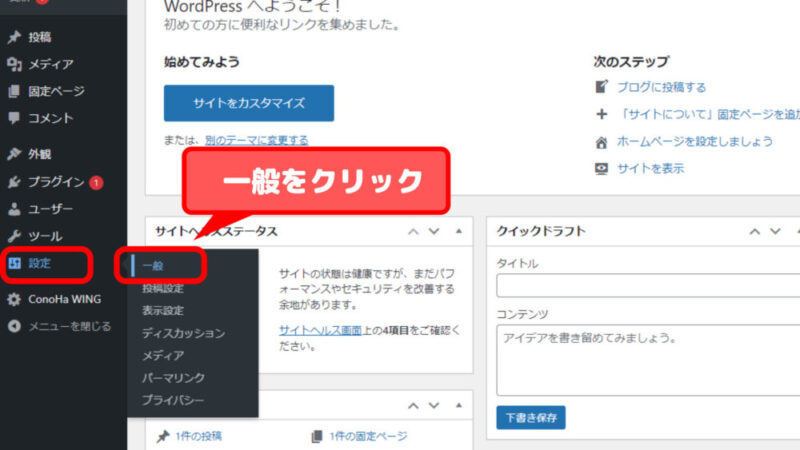
「一般設定」で確認することは4つです。
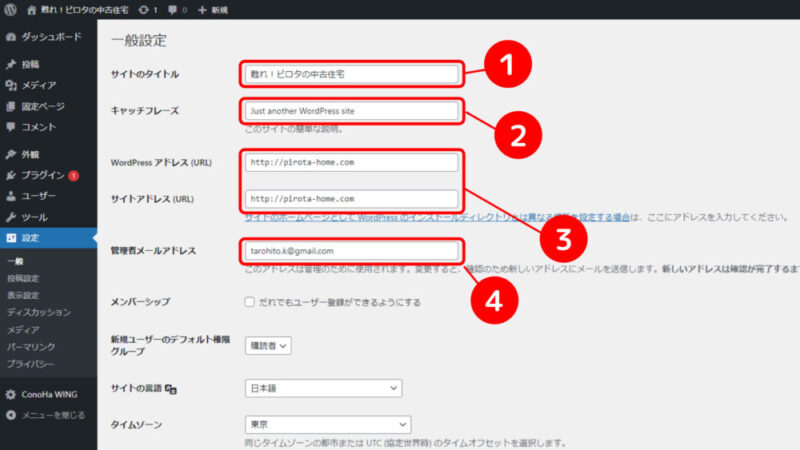
①サイト名|ブログのタイトル。内容がイメージできる短い名前がおすすめです。
②キャッチフレーズ|ブログのサブタイトルを入力。決まっていない場合は空欄にします。
③WordPressアドレスとサイトアドレス|「WordPressアドレス」とはWordPressファイルを保存している場所です。「サイトアドレス」とはサイトを表示するURL。常時SSL化で変更が必要です。手順は下記の「常時SSL化の手順」をご参照ください。
④管理者メールアドレス|読者からのコメントやシステムからのフィードバックが届くメールアドレスです。間違いがないかご確認ください。
続いて「常時SLL化」について解説します。
SSL化とは、Webサイトの通信データを暗号化することです。
つぎのようなメリットがあります。
- セキュリティの向上
- Webサイトの高速化
- SEO対策
ブログで稼ぐなら 常時SSL化は必須の作業です。
とはいっても、
作業はそんなにむずかしくありません。
ConoHa WING を使用している場合の作業手順を解説します。
常時SSL化の手順
こちらをクリックして、ConoHa WINGにログインをします。
管理画面が表示されます。
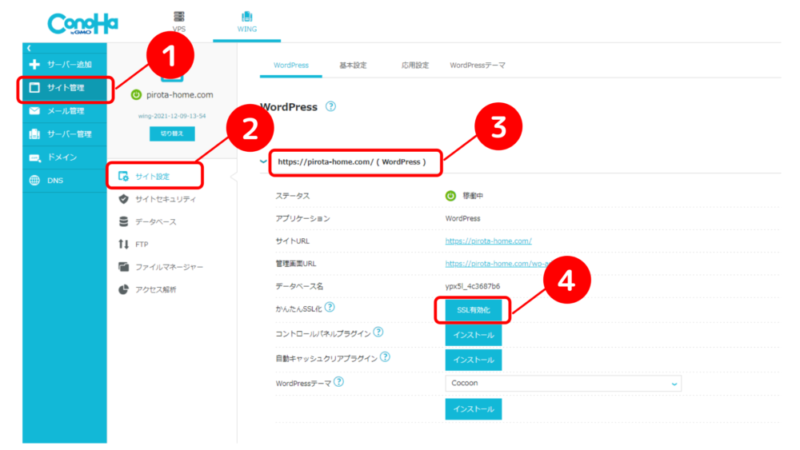
①サイト管理をクリック。
②サイト設定をクリック。
③該当するURLをクリック。
④「SSL有効化」をクリック。
以上で、ConoHa WINGでの作業は終了です。
続いて、WordPressの設定画面に戻ります。
「WordPressアドレス」、「サイトアドレス」を次のように変更します。
httpに “s” を追加します。(例:http://△△△.〇〇 ⇒ https://△△△.〇〇)

以上で、常時SSL化の作業は終了です。
実際に有効化できていかは、サイトアドレスのURLを見ることでわかります。
次のような南京錠のマークが出ていればOKです。
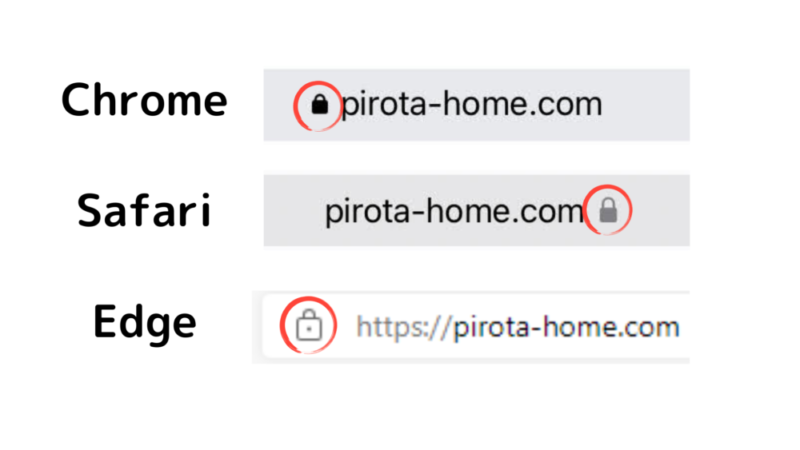
一般設定の①~④が完了したら、忘れずに「変更を保存」をクリックしましょう。
2:パーマリンク|「投稿名」に変更する
続いて「パーマリンク」の表示設定を行います。
パーマリンクとは、ブログの各ページに設定されているURLのことです。
このパーマリンクはで自動生成されますが、そのルールを決めたり、自分で変更することも可能です。
それでは、具体的な設定手順を説明します。
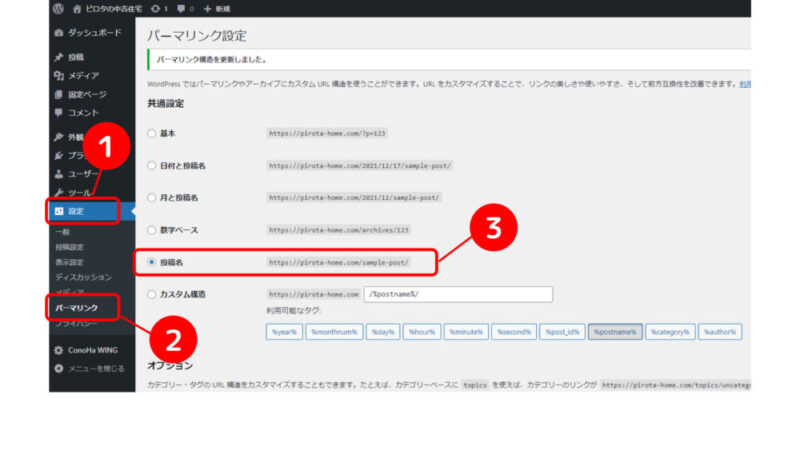
①設定をクリック。
②パーマリンクをクリック。
③投稿名を選択。
「投稿名」をおすすめする理由は下記のとおりです。
- URLが短くなる
- 内容が推測できる
- 日付や月はURLに不要(更新日は別に表示できる)
パーマリンクを途中で変更するのはNGです。
変更すると過去実績がリセットされてしまうからです。検索順位が大きく下がる可能性があります。
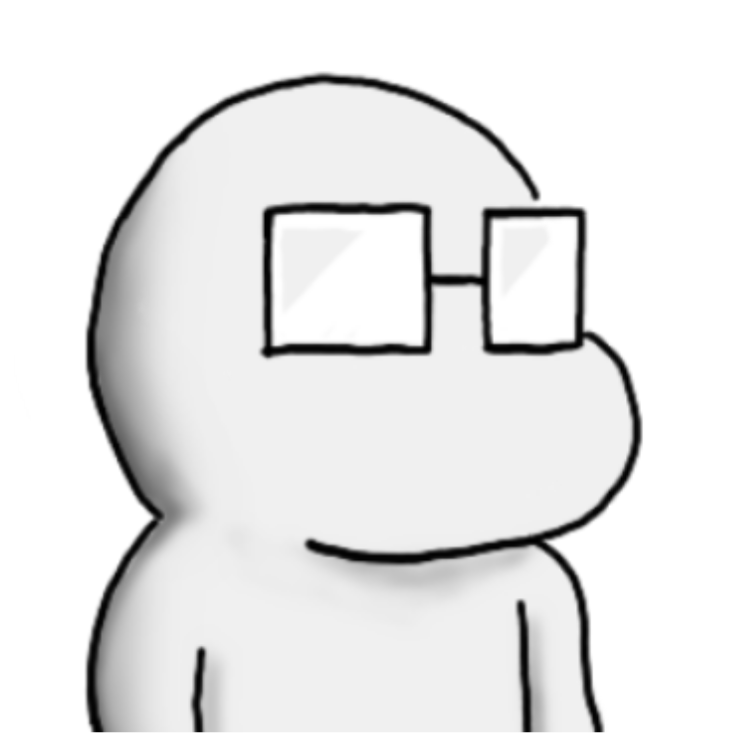
パーマリンクは変更しない
3:テーマの設定|無料テーマの「Cocoon」がおすすめ
WordPressの初期設定の最後に「テーマ」を設定しましょう。
WordPressでは「テーマ」を変更することで、ブログのデザインやレイアウトを変更することが可能です。
着せかえ人形の「服」のイメージです。
いろんな種類があり、テーマを変更すると印象が大きく変わります。
テーマには「無料版」と「有料版」の2種類が存在します。
今回はConoHa WINGで用意されている無料版の「Cocoon」を使います。
デザインはシンプルなので、どんなジャンルにもマッチします。
無料でありながら、その性能は素晴らしく、カスタマイズも非常にしやすいです。
実際に使ってみて申し分ありません。欲しいと思った機能がほとんど標準装備されおり、かゆいところに手が届いている感じです。
初心者にはぜひおすすめしたい無料テーマです。

では、「Cocoon」の導入方法を解説します。
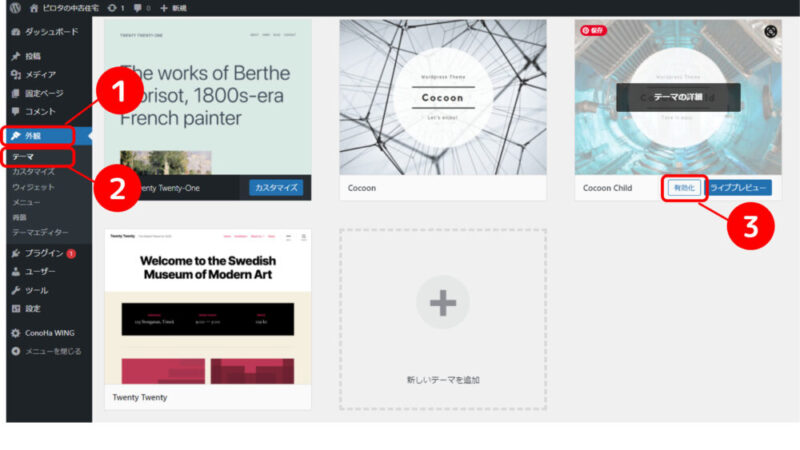
①外観を選択。
②テーマを選択。
③Cocoon Child の「有効化」をクリック。
※「Cocoon」ではなく「Cocoon Child」です。間違わないように注意してください!
テーマによっては「子テーマ」が用意されています。今回の例だと次のとおりです。
親テーマ:Cocoon
子テーマ:Cocoon Child
親テーマは頻繁にアップデートされます。もし、親テーマでカスタマイズをした場合、アップデートによって、変更した内容が消えてしまう可能性があります。
一方、子テーマは親テーマのアップデートに影響しません。だから、子テーマを有効化し、デザインなどをカスタマイズしていきます。
それでは設定後のブログを見てみましょう!
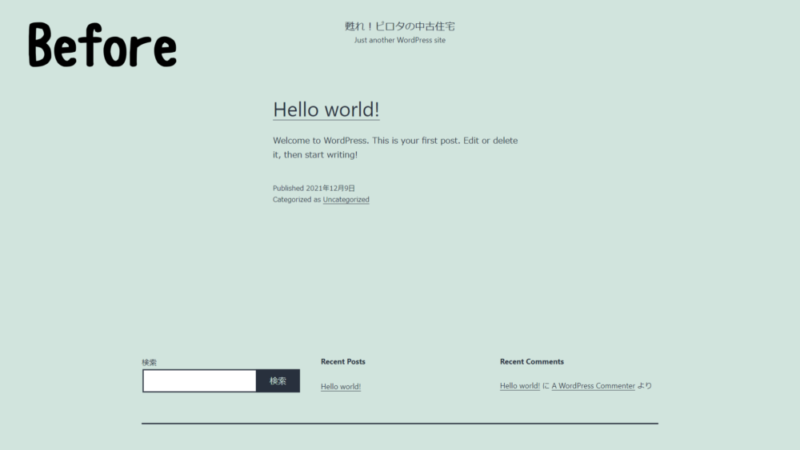
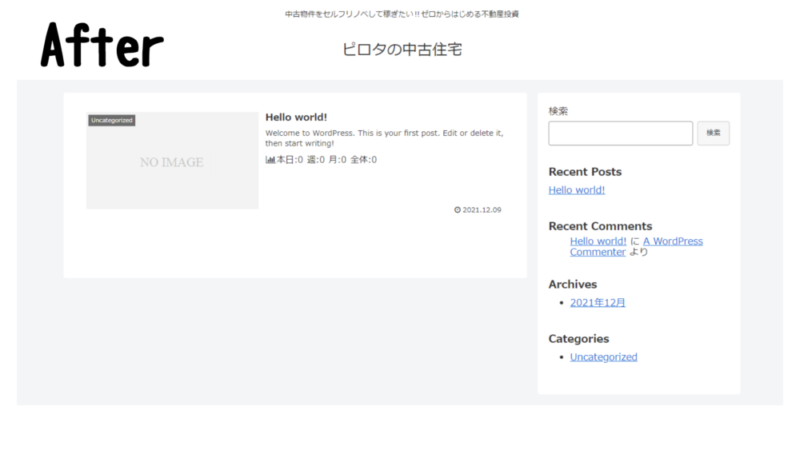
最初よりも洗練された感じになりました。
まだ記事がないので、設定できない部分があります。
慌てずにデザインや構造は、少しずつ変更していきましょう。
ブログをはじめた当初は、どうやってデザインを良くするか気になると思います。
しかし、デザインよりも内容の方が大事です。
そもそも、運営当初は読者はほとんどいません。皆無といってよいでしょう。
したがって、デザインにこだわるよりもまずは記事内容に注力するようにしましょう。
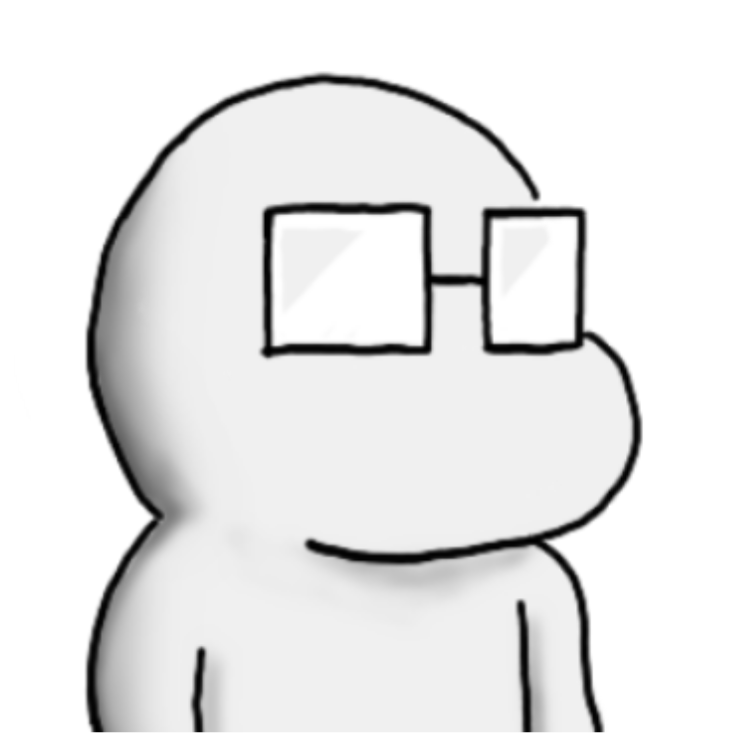
中身が大事
4:プラグイン|おすすめのプラグインを紹介
最後に「プラグイン」について解説します。
プラグインとは、WordPressの機能を拡張するためのツール です。
RPGの主人公がパワーアップするための装備品みたいなものです。
ツールの役割は多岐にわたります。またプラグインにも「無料版」と「有料版」の両方が存在します。
- お問い合わせフォームを簡単に作成する
- 自動バックアップをする
- 表示速度を速くする
- アップした画像を自動圧縮する
など
ユーザーは、必要な機能を選び、自分のWordPressにインストールします。
ここでは、稼ぐブログをつくるために最低限必要なプラグインを紹介します。
すべて無料でインストールできます。
◆セキュリティ関連
Contact Form7|お問い合わせフォームを作成
BackWPup|定期的に自動バックアップ
Invisible reCaptcha for WordPress|商用でも無料のスパム対策
SiteGuard WP Plugin|ログインページのURLを変更
Edit Author Slug|ユーザーIDの保護
◆SEO関連
XML Sitemaps|Googleに自分のサイトを認識させる
WebSub (FKA. PubSubHubbub)|記事の更新情報をフィードリーダーなどへリアルタイムに通知を行う
WP Fastest Cache|表示速度を早くする
Autoptimize|ファイルの圧縮と結合し、ファイルサイズを軽量化する。
EWWW Image Optimizer|画像ファイルの縮小、位置情報等の自動削除
◆記事関連
WP Multibyte Patch|日本語でも正常に動作するようにする
Broken Ling Checker|リンク切れをお知らせする
Classic Editor|旧エディターが使えるようにする
Advanced Editor Tools|Classic Editorのメニュバーを拡張
Phoenix Media Rename|画像ファイルの名称を変更できるようにする
ちょっと数が多いので大変ですが、一度インストールしたら、次からは作業は不要です。
頑張って設定しましょう!
各プラグインの設定方法については、別の記事で紹介します。
まとめ
WordPressを導入したら、記事を書きはじめる前に、まず初期設定を行います。
見栄えをよくするだけでなく、安全性・操作性も向上します。
必要な初期設定を主に4つです。
1:一般設定|WordPressの常時SSL化を実施する
2:パーマリンク|「投稿名」に変更する
3:テーマ|無料テーマの「Cocoon」がおすすめ
4:プラグイン|WordPressの機能を拡張する
1~3の詳しい手順はこの記事で解説しています。
4では、おすすめのプラグインを紹介します。
設定は少し大変ですが、ひとつずつ丁寧にやっていけば大丈夫です!
これからも順次ブログの作成方法について解説していきます。
それでは。



コメント