WordPressの導入・設定が完了したら、プラグインの設定をしましょう。
プラグインとは、WordPressの機能を拡張するためのプログラム です。
導入するとは次のようなメリットがあります。
- セキュリティの向上
- SEO対策
- 作業の効率化
しかし、プラグインは数を多く存在します。どれを選ぶべきか悩むと思います。
そこで、おすすめのプラグインを紹介すると同時に、設定方法を図解で徹底解説 いたします。
まず「セキュリティ関連」を5つ、
次に「SEO関連」を5つ、
最後に「記事関連」を5つ、
合計15個のプラグインを紹介 します。
この記事では、「セキュリティ関連」の5つについて徹底解説 します。
少し数が多いのでたいへんですが、手順おどりにやれば大丈夫です。
がんぱりましょう!
【プラグインとは?】初心者にわかるように解説
プラグインは次のように定義されています。
WordPress プラグインは WordPress の機能を拡張する PHP スクリプトです。サイトに、既存の機能を強化したり、新しい機能を追加したりします。プラグインは大体がボランティアによって開発されており、一般的に無料で公開されています。
WORDPRESS.ORG 日本語

むずかしい
むずかしいですね。
WordPress単体でブログをつくることはできますが、セキュリティや操作性などで問題があります。そのような問題を解決するためのプログラムが「プラグイン」です。
多くのプラグインは、ボランティア、すなわち無料で提供されています。
ゲームで例えると、プラグインはキャラ(ブログ)を強くするための装備(プラグイン)です。
装備の効果は、足が速くなったり、防御力が上がったり、多種多様です。
中には、お互いに効果を阻害する組み合わせもあるので注意が必要です。
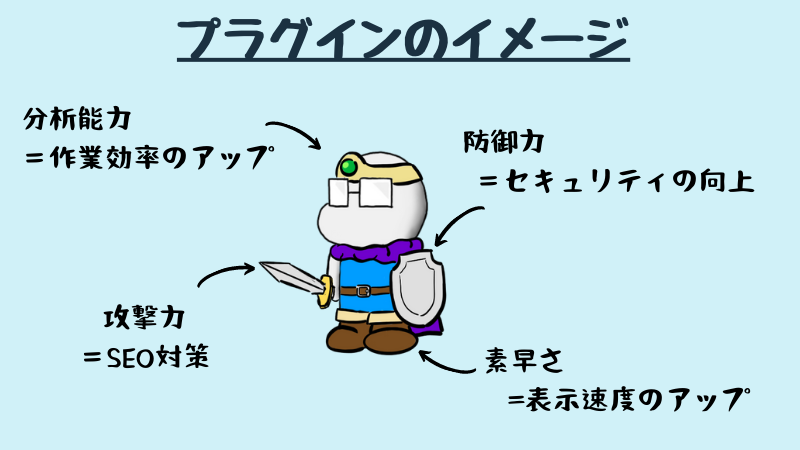
プラグインの主な効果|WordPressの機能を拡張するプログラム
では、プラグインには具体的にどのような効果があるか見てみましょう。
セキュリティの向上
・不正ログインを防止
・スパムの対策
SEO対策
・検索で表示されやすくする
・表示速度のアップ
作業の効率化
・お問い合せフォームの作成
・文章の編集機能の拡張
上記以外にも様々な効果のプラグインが存在します。その数は59,853です。(2022年1月6日時点)
この莫大な数のプラグインから、自分のブログに必要なプラグインを判断し、導入する必要があります。
プラグインの入れ過ぎ注意!!|推奨は15個程度
プラグインを多く入れすぎるとサーバーへの負荷が大きくなり、結果として表示速度が遅くなったりします。
表示速度はSEOにも影響する重要な要素です。
プラグインの数は 15程度に絞りましょう。
こちらがおすすめのプラグイン一覧です。
◆セキュリティ関連
Contact Form7|お問い合わせフォームを作成
BackWPup|定期的に自動バックアップ
Invisible reCaptcha for WordPress|商用でも無料のスパム対策
SiteGuard WP Plugin|ログインページのURLを変更
Edit Author Slug|ユーザーIDの保護
◆SEO関連
XML Sitemaps|Googleに自分のサイトを認識させる
WebSub (FKA. PubSubHubbub)|記事の更新情報をフィードリーダーなどへリアルタイムに通知を行う
WP Fastest Cache|表示速度を早くする
Autoptimize|ファイルの圧縮と結合し、ファイルサイズを軽量化する。
EWWW Image Optimizer|画像ファイルの縮小、位置情報等の自動削除
◆記事関連
WP Multibyte Patch|日本語でも正常に動作するようにする
Broken Ling Checker|リンク切れをお知らせする
Classic Editor|旧エディターが使えるようにする
Advanced Editor Tools|Classic Editorのメニュバーを拡張
Phoenix Media Rename|画像ファイルの名称を変更できるようにする
「テーマ」によっては標準仕様で上記のプラグインと同じ機能がある場合があります。
例えば、無料テーマのCocoonであれば、「Autoptimize」、「Classic Editor」は不要です。
無料テーマ「Cocoon」の公式サイトはこちら。

まだレンタルサーバーの契約が終わっていないのであれば、「ConoHa WING」をおすすめします。
「WordPress簡単設定」でテーマとして「Cocoon」が用意されているからです。
レンタルサーバーの申し込みについてはこちらの記事をご覧ください。
【セキュリティ関連のプラグイン5選】図解で初心者でも安心!!
この記事では、次の5つのプラグインを解説いたします。
- Contact Form7|お問い合わせフォームを作成
- BackWPup|定期的に自動バックアップ
- Invisible reCaptcha for WordPress|商用でも無料のスパム対策
- SiteGuard WP Plugin|ログインページのURLを変更
- Edit Author Slug|ユーザーIDの保護
これらのプラグインはセキュリティ強化のため、すべてインストールすることをおすすめします。
1:Contact Form7|お問い合わせフォームを作成
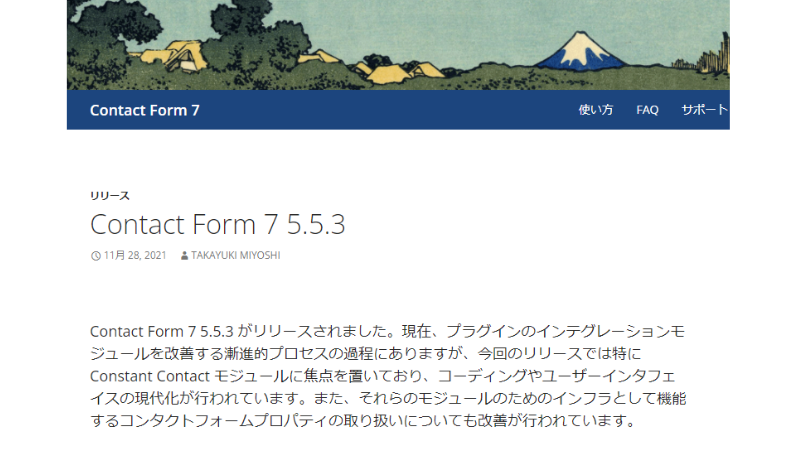
「お問い合せフォーム」を簡単につくることのできるプラグインです。
セキュリティとは関係はありませんが、「3.Invisible reCaptcha for WordPress」の設定項目で出てくるので、先に紹介しております。
「お問合せフォーム」を設置する理由は次の3つです。
- 読者からの質問やコメントに対応できるようにする
- 企業からの連絡を受けれるようにする
- Googleアドセンス合格の必須条件である
今後ブログを運営していく中で、企業側から声をかけらる可能性があります。もし「お問い合せフォーム」がなければ、せっかくの機会を失ってしまいます。
また、Googleアドセンスを利用する予定の場合、お問い合せフォームは必須事項 です。
Contact Form7の設定方法
プラグインの「新規追加」からダウンロードを行います。
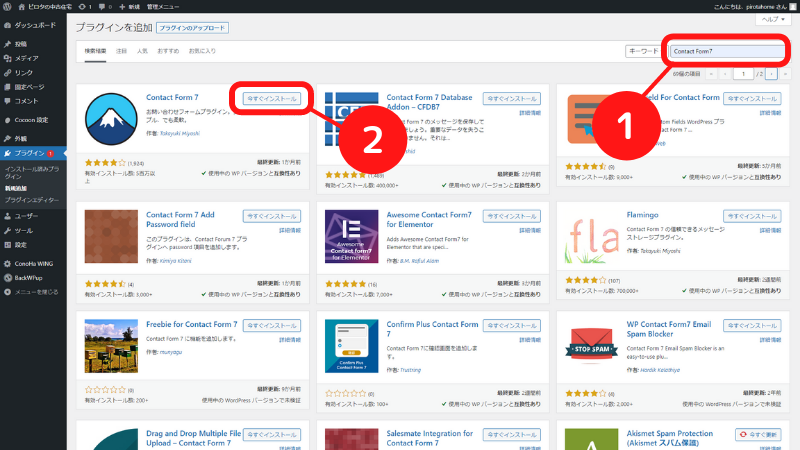
①プラグインの検索:「Contact Form7」と入力してください。
②インストール:「今すぐインストール」をクリックしてください。
インストールが完了したら、プラグインを有効化します。
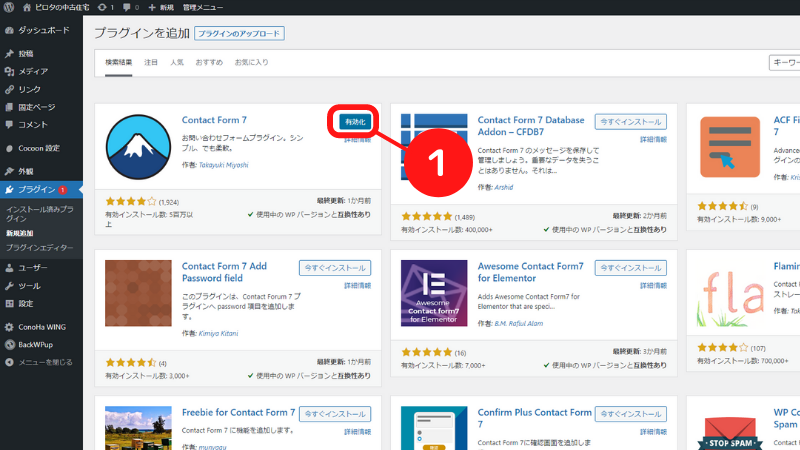
①有効化:クリックしてください。
1-1:新規追加
有効化すると「お問い合せ」がメニューに追加されます。
それでは設定を行っていきます。
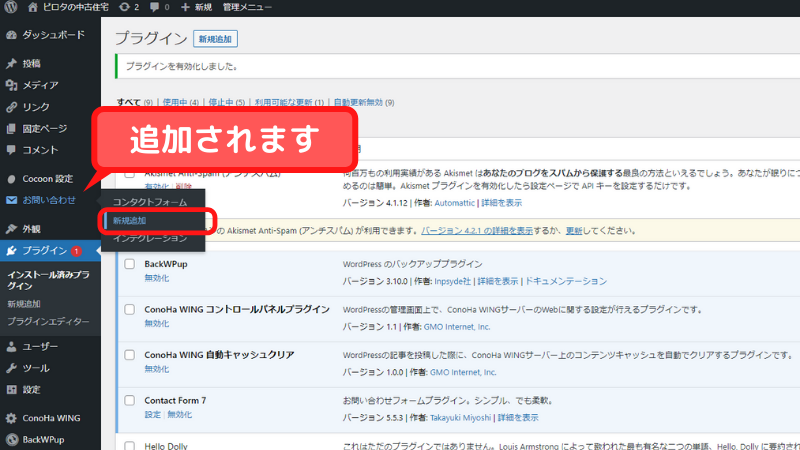
①新規追加:「お問い合せ」の「新規追加」をクリックしてください。
1-2:コンタクトフォームを追加|フォーム
お問い合せフォームの内容を設定します。
ポイントは「必要最低限の項目」に絞ることです。
入力項目が多いと、読者は面倒に思ってしまうからです。
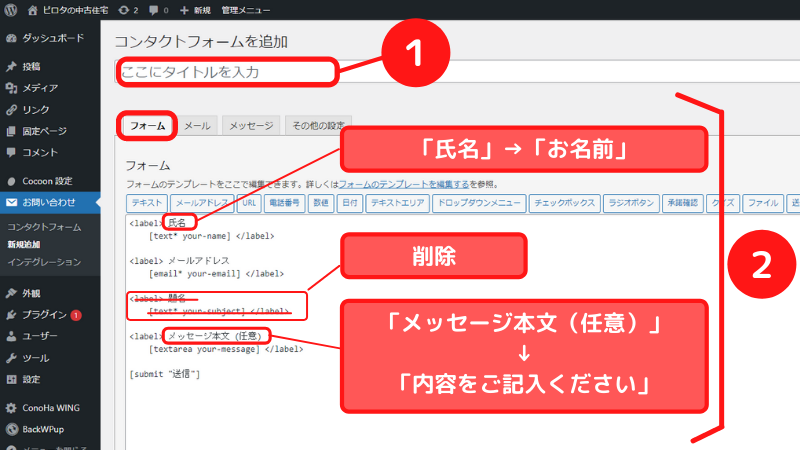
①タイトル:ここでは「お問い合せフォーム」としました。
②フォーム:以下のように修正します。
・「氏名」を「お名前」に変更。
・題名の記述は削除。入力項目は最低限にする。
・「メッセージ本文(任意)」を「内容をご記入ください」に変更。
入力が終わったら、「保存」をクリックします。
完了すると、「ショートコード」が作成されます。
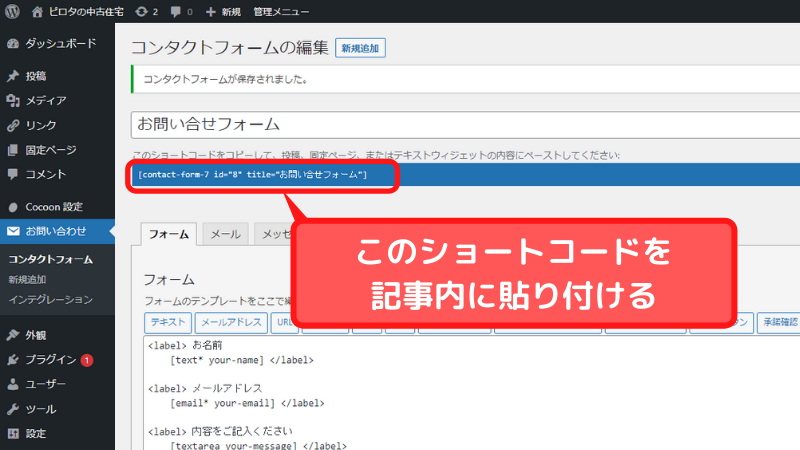
このショートコードを記事内に貼り付ければ、お問合せフォームが自動的に作成されます。
なお、投稿および固定ページのの作成方法については、別の記事で解説します。
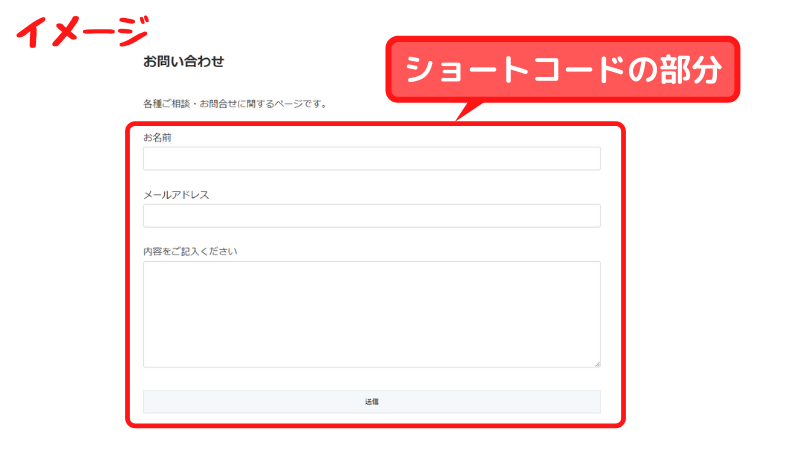
2:BackWPup|定期的に自動バックアップ

「ある日突然データが消えてしまう」
考えるだけで恐ろしいですね。
何日もかけてつくった記事だけでなく、半年や1年かけてつくったブログがなくなるのですから。
もし、バックアップがあれば、そんな事態になっても安心できます。
バックアップは絶対に必須です。
「BackWPup」のメリットは 定期的に自動でバックアップ をしてくれることです。
バックアップする対象は「データベース」と「ファイル」の2つあります。
容量の違いがあるので、この記事では次のようにわけて自動バックアップを設定します。
| 種類 | 内容 | 容量 | 頻度 |
| データベース | 投稿記事、コメントなど | 軽い | 毎日 |
| ファイル | テーマ、画像、プラグイン関連 | 重い | 週1回 |
BackWPupの設定方法
検索窓にキーワードを入力すると、該当するプラグインが自動的に表示されます。
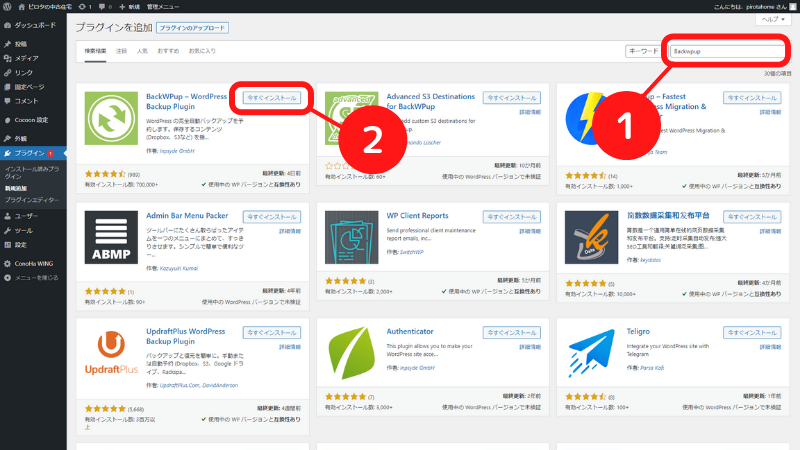
①プラグインの検索:「backwpupu」と入力してください。
②インストール:「今すぐインストール」をクリックしてください。
インストールが完了したら、プラグインを有効化します。
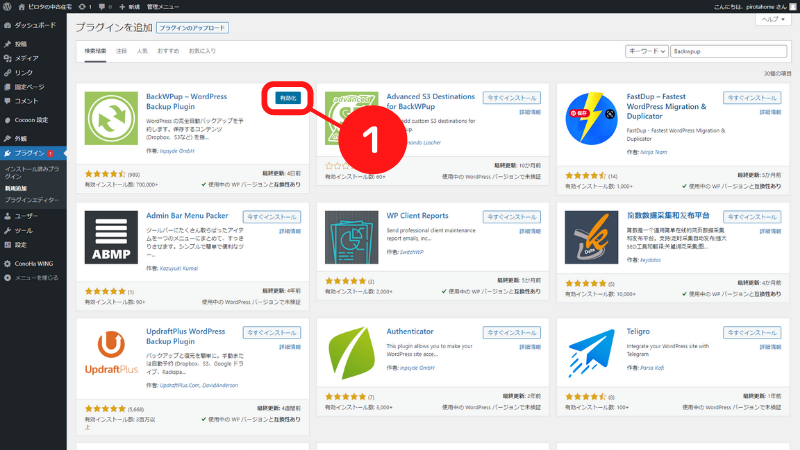
①有効化:クリックしてください。
2-1-1:新規ジョブ追加(テータベース)|一般
有効化すると「BackWPup」がメニューに追加されます。
まず「データベース」の設定を行っていきます。
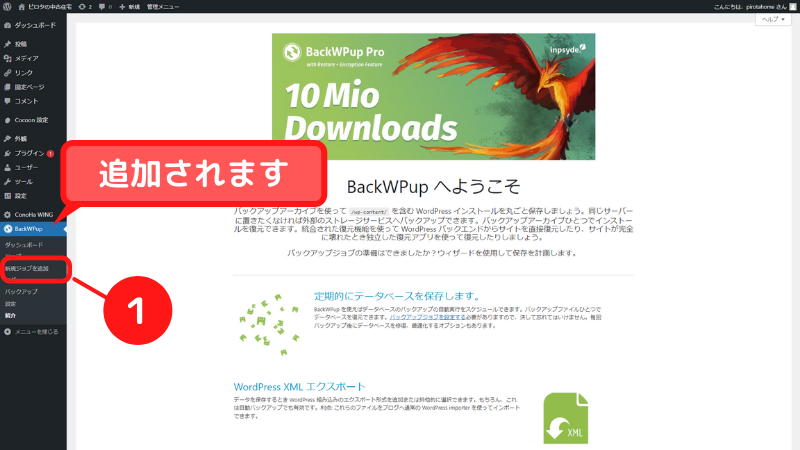
①新規ジョブを追加:BackWPupの「新規ジョブを追加」クリックしてください。
「ジョブ」とは、設定された指示内容のことです。今回は、「データベース」と「ファイル」の2つのジョブを設定します。
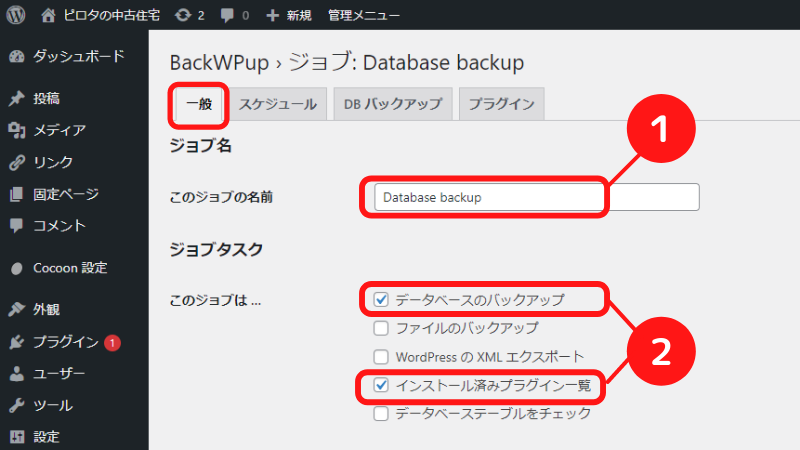
①ジョブ名:わかりやすい名前を入力します。ここでは「Database backup」とします。
②ジョブタスク:「データベースのバックアップ」と「インストール済みプラグイン一覧」の2つにチェックを入れます。
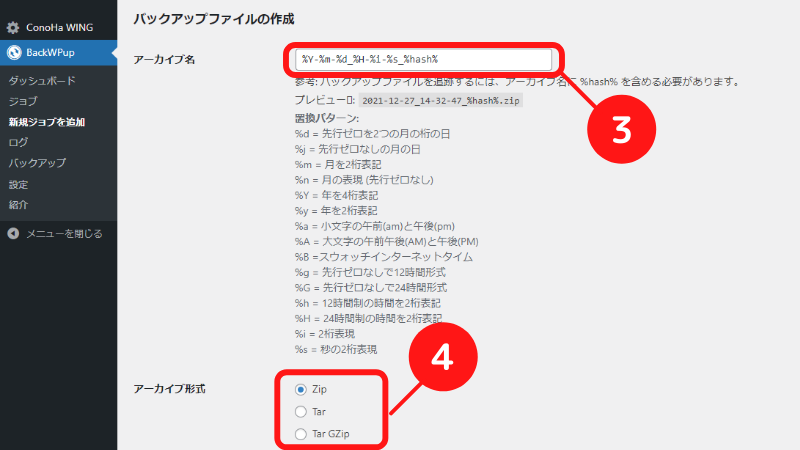
③アーカイブ名:デフォルトでOKです。
④アーカイブ形式:使用する環境に合わせて設定します。Windowsであれば「Zip」、Macであれば「Tar GZip」がおすすめです。
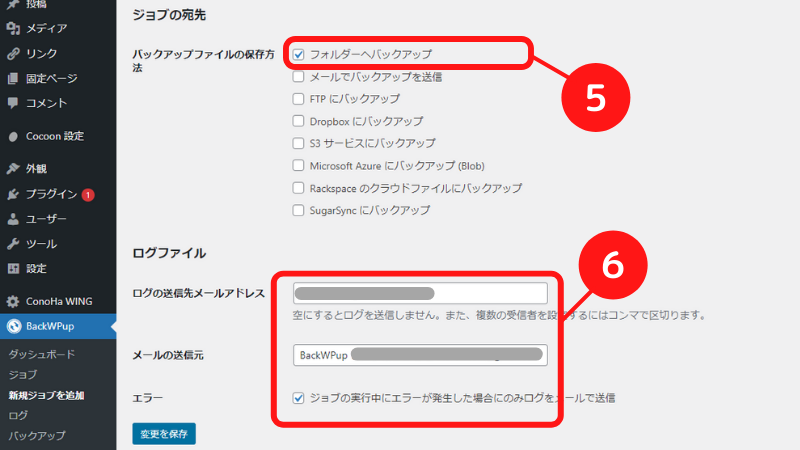
⑤バックアップファイルの保存方法:「フォルダーへバックアップ」を選択してください。
⑥ログファイル関連:デフォルトでOKです。
入力が完了したら、「変更を保存」をクリックします。
2-1-2:新規ジョブ追加(テータベース)|スケジュール
続いて、スケジュールを設定します。
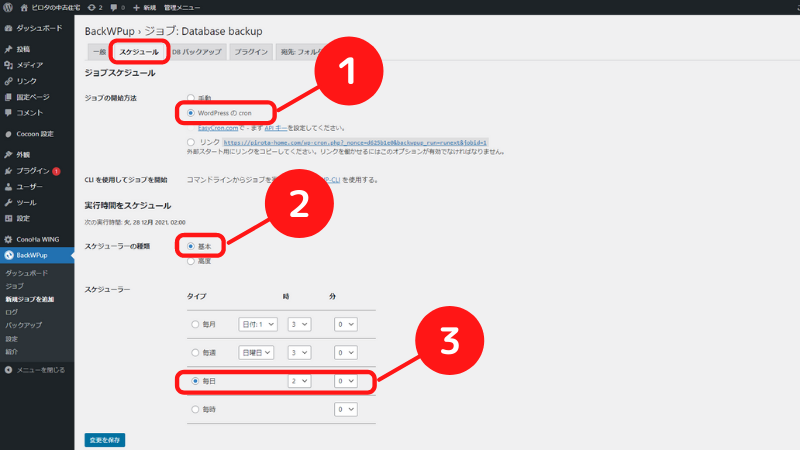
①ジョブの開始方法:「WordPressのcron」を選択。
cron(クーロン)とは利用者が設定したスケジュールでプログラムを定期的に起動してくれるものです。自動更新と考えてよいです。
②スケジューラーの種類:デフォルトの「基本」でOKです。
③スケジューラー:データベースは容量が軽いので「毎日」を選択します。時間はアクセスの少ない深夜2時から4時で選びましょう。ここでは「2時」に設定しました。
入力が完了したら、「変更を保存」をクリックします。
2-1-3:新規ジョブ追加(テータベース)|DBバックアップ
次に、DB(データベース)バックアップの設定をします。
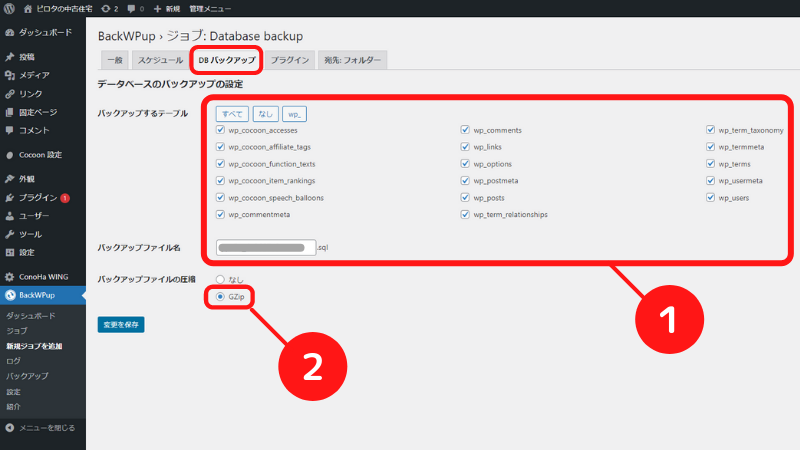
①バックアップするテーブルとファイル名:デフォルトでOKです。すべて選択。
②バックアップファイルの圧縮:「GZip」を選択します。容量の削減が可能です。
入力が完了したら、「変更を保存」をクリックします。
2-1-4:新規ジョブ追加(テータベース)|プラグイン
次に、プラグインの設定をします。
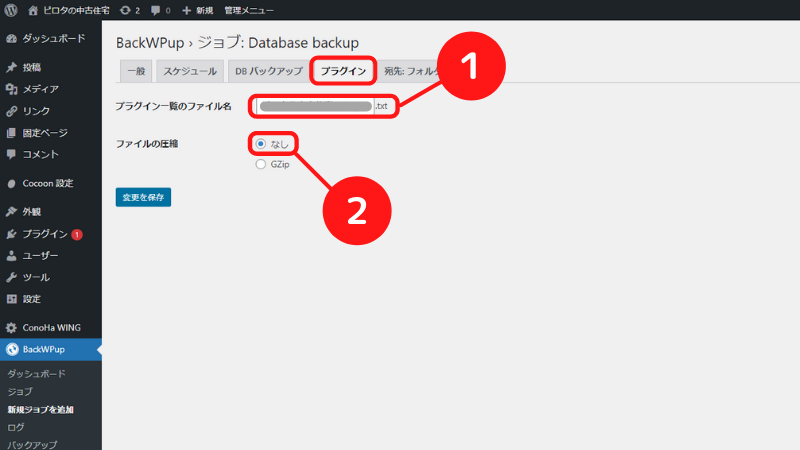
①ブラグイン一覧のファイル名:デフォルトでOKです。
②ファイルの圧縮:「なし」を選択。容量が小さいので圧縮は不要です。
入力が完了したら、「変更を保存」をクリックします。
2-1-5:新規ジョブ追加(テータベース)|宛先:フォルダー
最後に、保存先のフォルダーの設定をします。

①バックアップを格納するフォルダー:わかりやすい名前に変更しましょう。
(参考:uploads/database-backup/)
②ファイルを削除:データファイルは1日1つ保管されます。過去30日分のデータを保管できるように「30」に設定しました。
入力が完了したら、「変更を保存」をクリックします。
これでデータベースの設定は完了です。
2-2-1:新規ジョブ追加(ファイル)|一般
続いて、「ファイル」の自動バックアップの設定を行います。
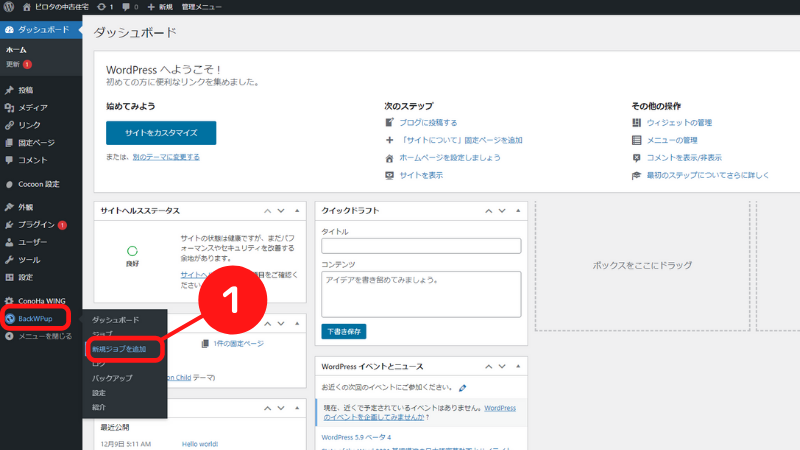
①新規ジョブを追加:BackWPupの「新規ジョブを追加」クリックしてください。
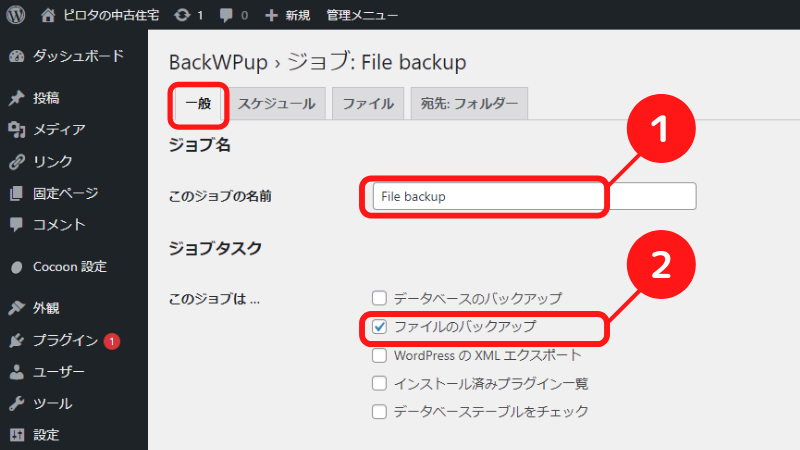
①ジョブ名:わかりやすい名前を入力します。ここでは「File backup」とします。
②ジョブタスク:「ファイルのバックアップ」にチェックを入れます。
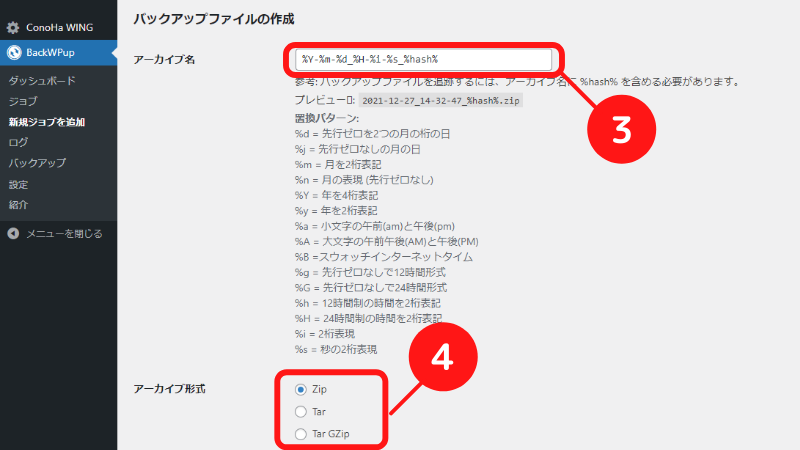
③アーカイブ名:デフォルトでOKです。
④アーカイブ形式:使用する環境に合わせて設定します。Windowsであれば「Zip」、Macであれば「Tar GZip」がおすすめです。
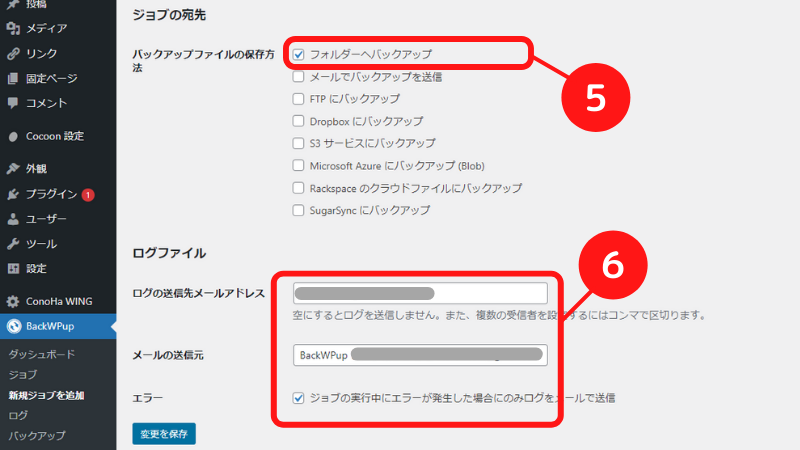
⑤バックアップファイルの保存方法:「フォルダーへバックアップ」を選択してください。
⑥ログファイル関連:デフォルトでOKです。
入力が完了したら、「変更を保存」をクリックします。
2-2-2:新規ジョブ追加(ファイル)|スケジュール
続いて、スケジュールを設定します。

①ジョブの開始方法:「WordPressのcron」を選択。
②スケジューラーの種類:デフォルトの「基本」でOKです。
③スケジューラー:ファイルは容量が重いので「毎週」を選択します。時間はアクセスの少ない深夜2時から4時で選びましょう。ここでは「2時」に設定しました。
入力が完了したら、「変更を保存」をクリックします。
2-2-3:新規ジョブ追加(ファイル)|ファイル
ファイルの設定はデフォルトでOKです。
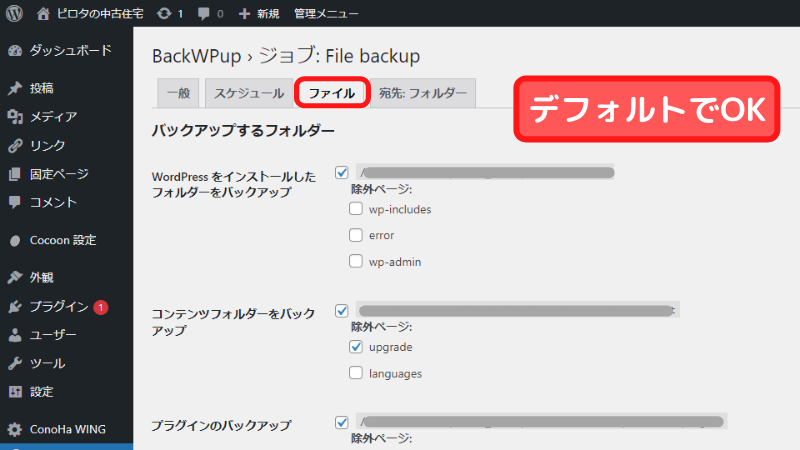
ファイル:すべてデフォルトでOKです。
2-2-4:新規ジョブ追加(ファイル)|宛先:フォルダー
最後に、保存先のフォルダーの設定をします。
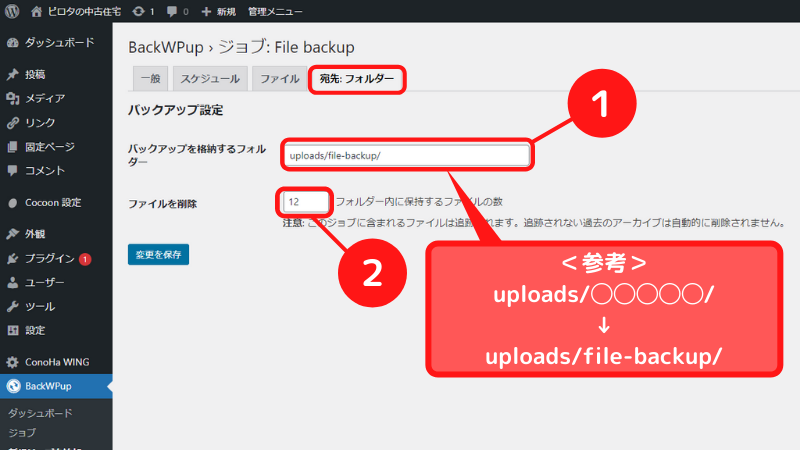
①バックアップを格納するフォルダー:わかりやすい名前に変更しましょう。
(参考:uploads/file-backup/)
②ファイルを削除:3ヶ月分保管できるように「12」としました。
(週1回 × 4週間 × 3ヶ月 = 12回)
入力が完了したら、「変更を保存」をクリックします。
以上で、「BackWPup」の設定は完了です。
3:Invisible reCAPTCHA for WordPress|無料のスパム対策
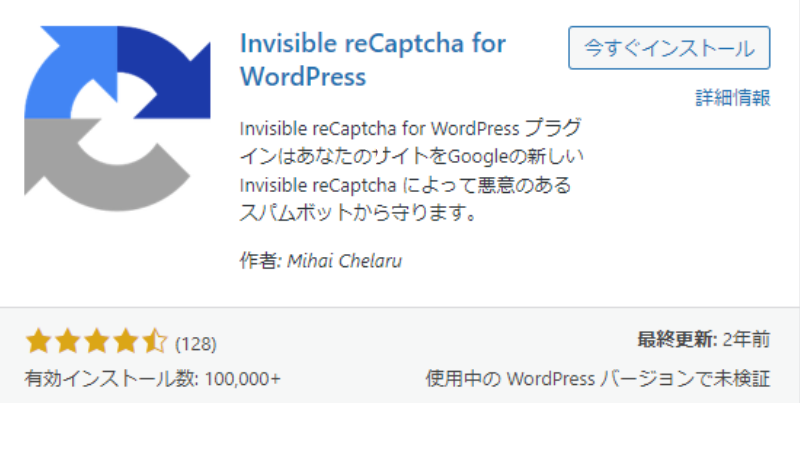
ネットの世界では必ずあるスパムメール。ブログでも「お問い合わせ」や「コメント欄」を設置することにより、被害を受ける可能性があります。
「Invisible reCAPTCHA for WordPress」は Googleが提供するスパム対策のプラグインです。
実は、ConoHa WINGでWordPressをインストールすると、「Akismet Anti-Spam」というスパム対策のプラグインがすでに用意してあります。

しかし、「Akismet Anti-Spam」は商用の場合は有料になってしまいます。
ブログで副業を考えている人にはおすすめできません。
相手から一方的に送りつけられる無差別、かつ大量にばらまかれるのメッセージのことです。迷惑メールなどが該当します。
Invisible reCAPTCHA for WordPressの設定方法
設定の手順は次のようになります。
- reCAPTCHAの公式サイトで「APIキー」を取得
- 「Invisible reCAPTCHA for WordPress」のインストール
- 「Invisible reCAPTCHA for WordPress」の設定
AIPとは「Application Programming Interface」の略称です。すでにあるアプリケーションに別のプログラムを追加するときに利用します。この際、セキュリティ上の問題がないように必要となるのが「APIキー」です。API キーは、暗号化された単純な文字列です。
3-1: Goggle reCAPTCHA 公式サイトで「APIキー」を取得
まず、APIキーを取得するため「Goggle reCAPTCHA」のホームページに移動します。
こちらをクリックしてください。
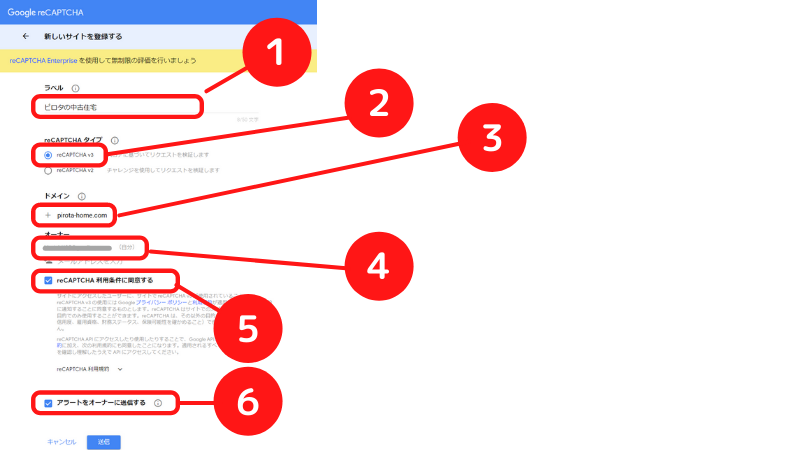
①ラベル:わかりやすいように自分のサイト名を入力しましょう。
②reCAPTCHAタイプ:「reCAPTCHA v3」を選択します。
③ドメイン:自分のサイトのドメインを入力します。(例:pirota-home.com)
④オーナー:そのままでOKです。
⑤reCAPTCHA 利用条件に同意する:チェックを入れます。
⑥アラートをオーナーに送信する:そのままでOKです。
入力が完了したら「送信」をクリックします。
登録が完了したら、「サイトキー」と「シークレットキー」の両方を控えておいてください。
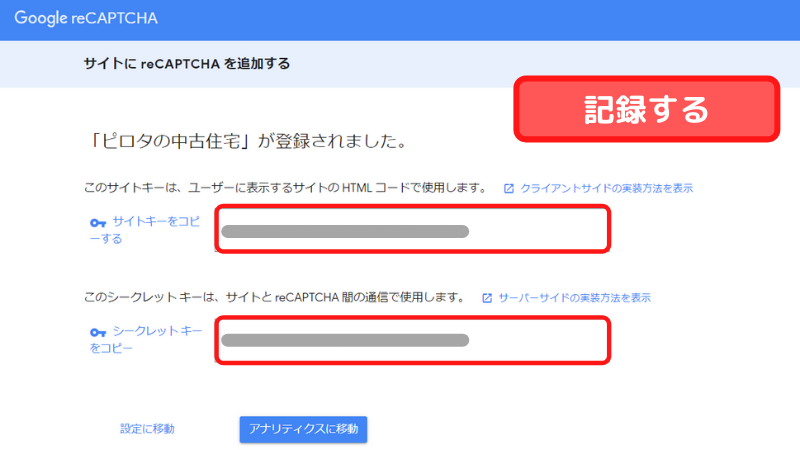
3-2: 「Invisible reCAPTCHA for WordPress」のインストール
WordPressの画面に戻ります。
プラグインの「新規追加」からダウンロードを行います。
3-2: 「Invisible reCAPTCHA for WordPress」の設定
続いて、設定を行います。
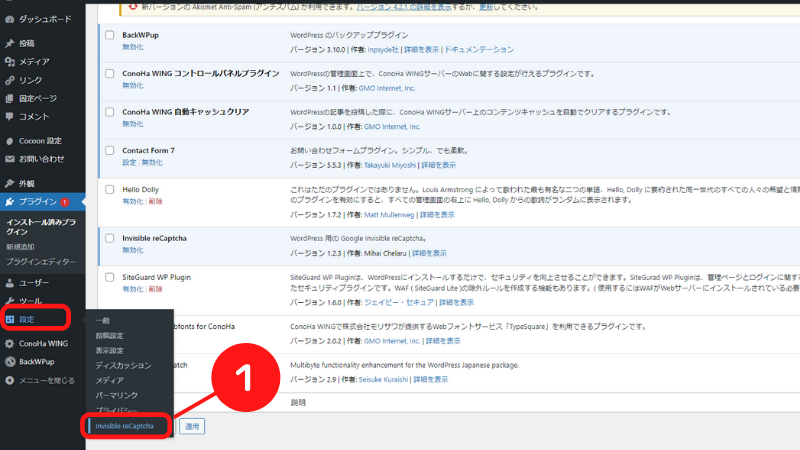
①「設定」から「Invisible reCaptcha」をクリックする。
3-3-1:Invisible reCaptcha設定|設定
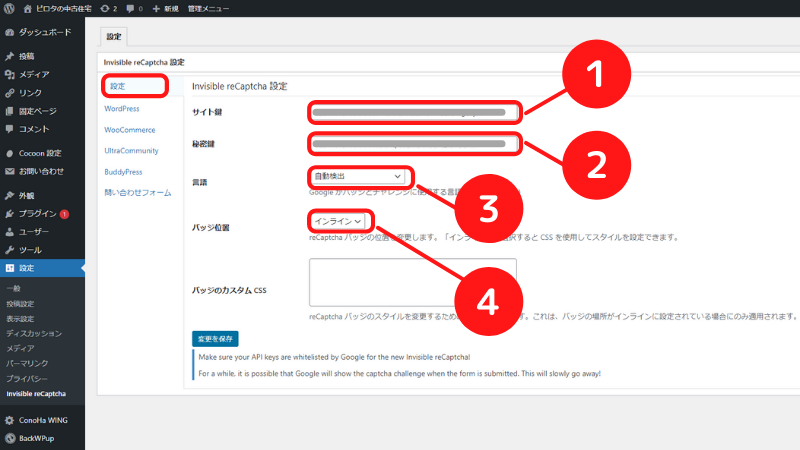
①サイト鍵:「サイトキー」を入力します。
②秘密鍵:「シークレットキー」を入力します。
③言語:「自動検出」のままでOKです。
④バッジ位置:「インライン」に変更します。
入力が完了したら、「変更を保存」をクリックします。
3-3-2:Invisible reCaptcha設定|WordPress
次に、WordPressの保護設定をします。
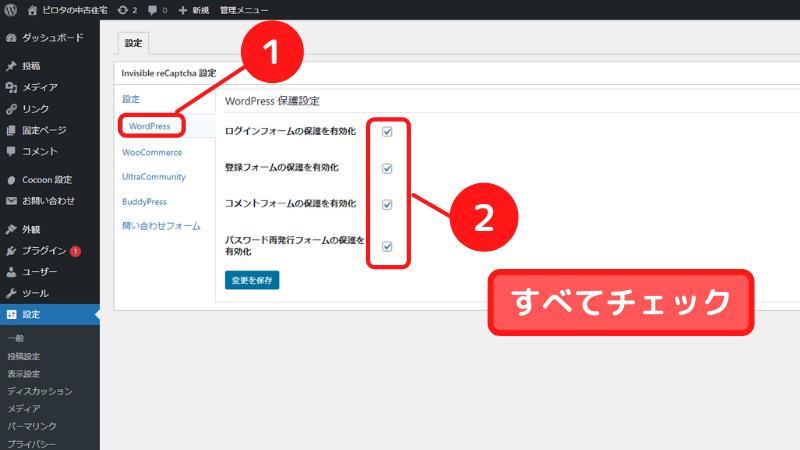
①「WordPress」をクリックします。
②4つの項目をすべてチェックします。
入力が完了したら、「変更を保存」をクリックします。
3-3-3:Invisible reCaptcha設定|問い合わせフォーム
最後に、問い合わせフォームの保護設定をします。
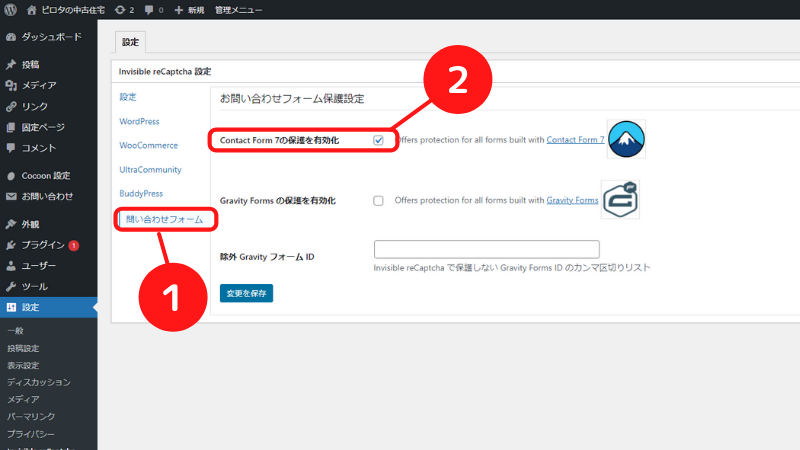
①「問い合わせフォーム」をクリックします。
②「Contact Form 7の保護を有効化」をチェックします。
入力が完了したら、「変更を保存」をクリックします。
以上で、「 Invisible reCAPTCHA for WordPress 」の設定は完了です 。
ログイン画面が次のように表示されていれば成功です。
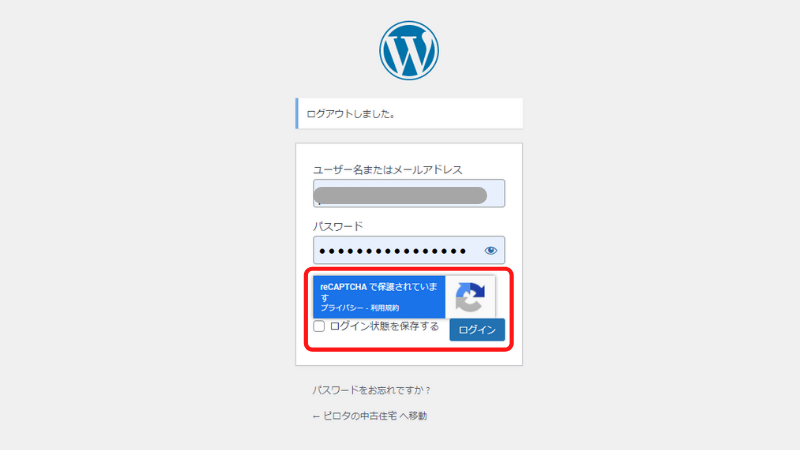
4:SiteGuard WP Plugin|ログインページのURLを変更
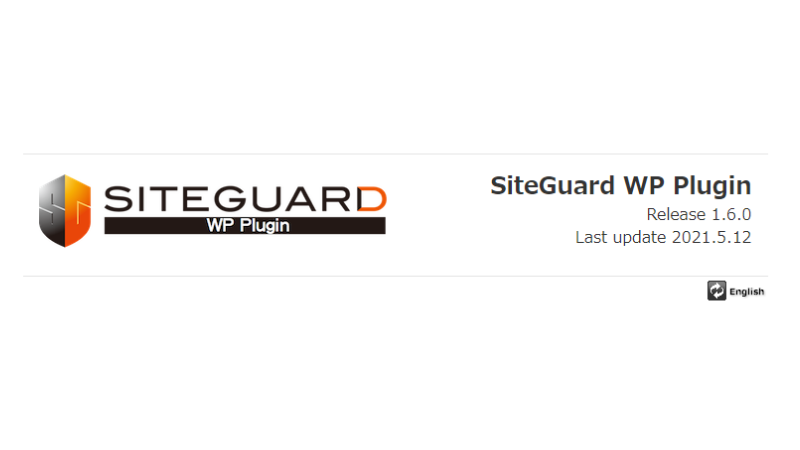
WordPressのログイン画面、実は誰でもアクセスすることができます。
これはセキュリティ上よくありません。できれば誰にもわからないURLに変更すべきです。
それを実現するのがこの 「SiteGuard WP Plugin 」です。
インストールして有効化するだけで、自動的にログインページのURLを変更してくれます。
SiteGuard WP Pluginの設定方法
「有効化」されると自動でログイン画面が変更されます。
新しいURLは必ず控えるようにしましょう!!
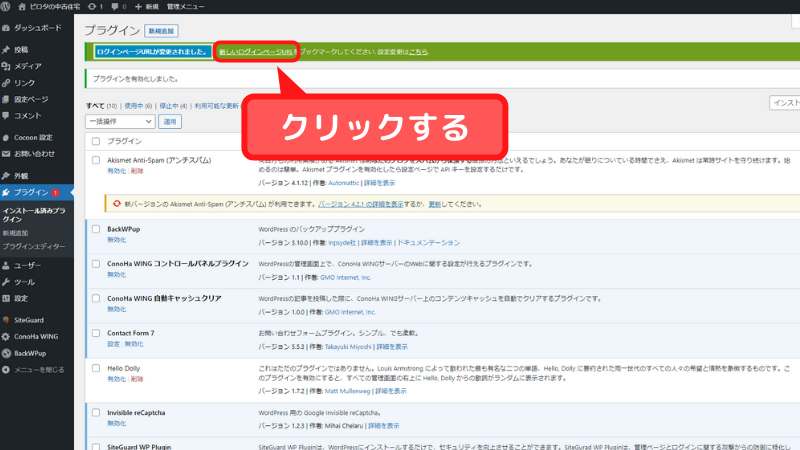
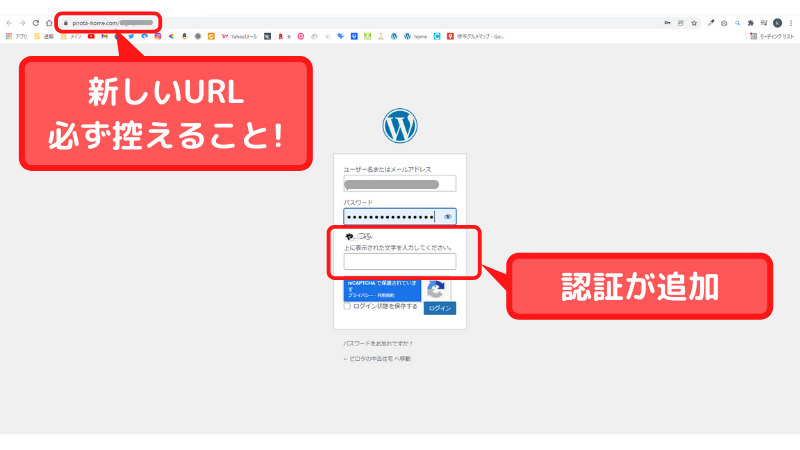
4-1:設定|ログインページ変更
続いて設定を行います。

①「SiteGuard」をクリックする
②「ログインページ変更」をクリックする
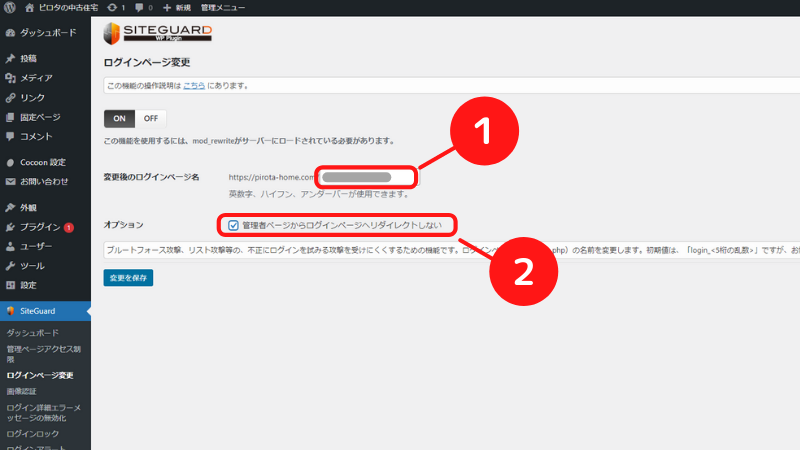
①変更後のログインページ名:セキュリティ強化のため変更しましょう。変更後は必ずURLを控えるようにします。
②オプション:「管理者ページからログインページへリダイレクトしない」にチェックを入れます。
入力が完了したら、「変更を保存」をクリックします。
以上で、「SiteGuard WP Plugin」の設定は完了です。
5:Edit Author Slug|ユーザーIDの保護

WordPressの管理画面で必要な「ユーザーID」。
実は、これも誰もが簡単に知ることができます。

えー
やり方は簡単。検索欄で次のように入力するだけです。(例:サイトURL/?author=1)
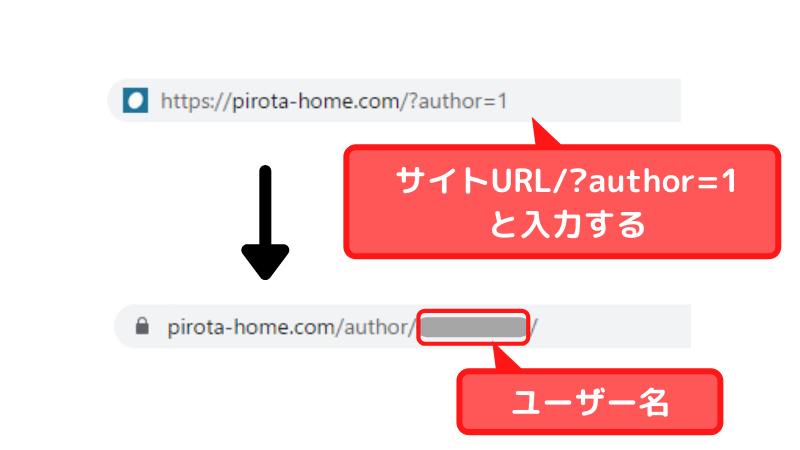
これを防ぐためのプラグインが、「Edit Author Slug」です。
「SiteGuard WP Plugin」と合わせて設定しましょう!
Edit Author Slugの設定方法
5-1:ユーザー|プロフィール
設定は、「ユーザー」の「プロフィール」で行います。
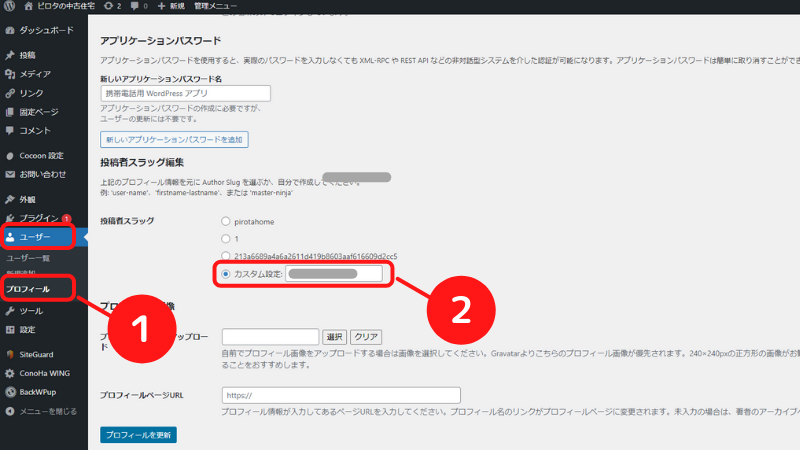
①「ユーザー」の「プロフィール」をクリックしてください。
②投稿者スラッグ:カスタム設定を選択し、ユーザー名とは異なる名前を入力します。
入力が完了したら、「変更を保存」をクリックします。
以上で、「Edit Author Slug」の設定は完了です。
まとめ
「プラグイン」とは、WordPressの機能を拡張するためのプログラム です。
セキュリティの向上、SEO対策、作業の効率化などを可能にします。
その数は膨大で5万個以上存在します。その中から、自分のブログに必要なプラグインを厳選する必要があります。
多くのプラグインをインストールすると速度が落ちるなどの問題が発生 するからです。
おすすめのプラグインは次のとおりです。
◆セキュリティ関連
Contact Form7|お問い合わせフォームを作成
BackWPup|定期的に自動バックアップ
Invisible reCaptcha for WordPress|商用でも無料のスパム対策
SiteGuard WP Plugin|ログインページのURLを変更
Edit Author Slug|ユーザーIDの保護
◆SEO関連
XML Sitemaps|Googleに自分のサイトを認識させる
WebSub (FKA. PubSubHubbub)|記事の更新情報をフィードリーダーなどへリアルタイムに通知を行う
WP Fastest Cache|表示速度を早くする
Autoptimize|ファイルの圧縮と結合し、ファイルサイズを軽量化する。
EWWW Image Optimizer|画像ファイルの縮小、位置情報等の自動削除
◆記事関連
WP Multibyte Patch|日本語でも正常に動作するようにする
Broken Ling Checker|リンク切れをお知らせする
Classic Editor|旧エディターが使えるようにする
Advanced Editor Tools|Classic Editorのメニュバーを拡張
Phoenix Media Rename|画像ファイルの名称を変更できるようにする
この記事では、セキュリティ関連の5つのプラグインの設定方法を紹介しました。
残りのプラグインは別の記事で解説します。
プラグインの設定はたいへんでえが、一度設定すれば後はほとんど作業することはありません。
ご安心ください。
それでは。




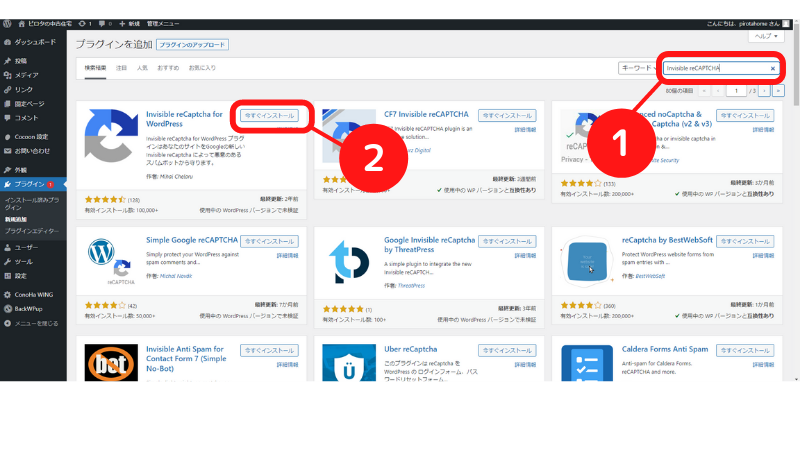
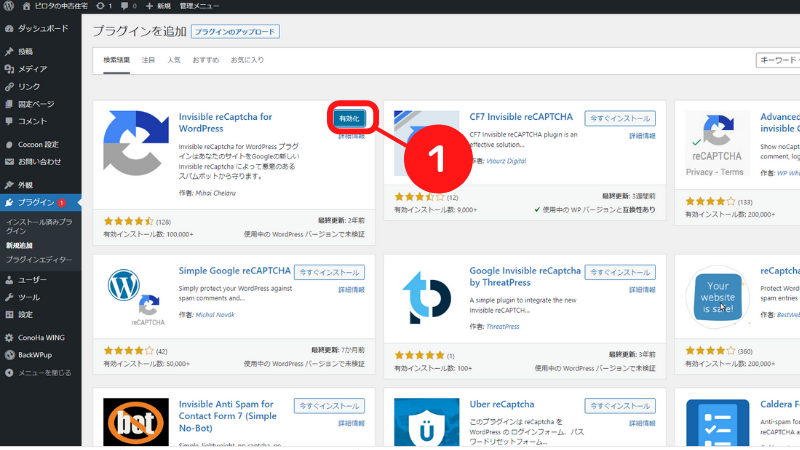
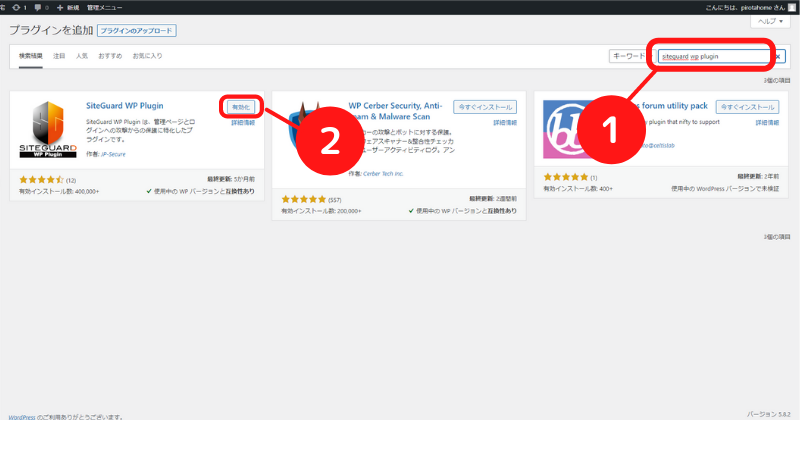
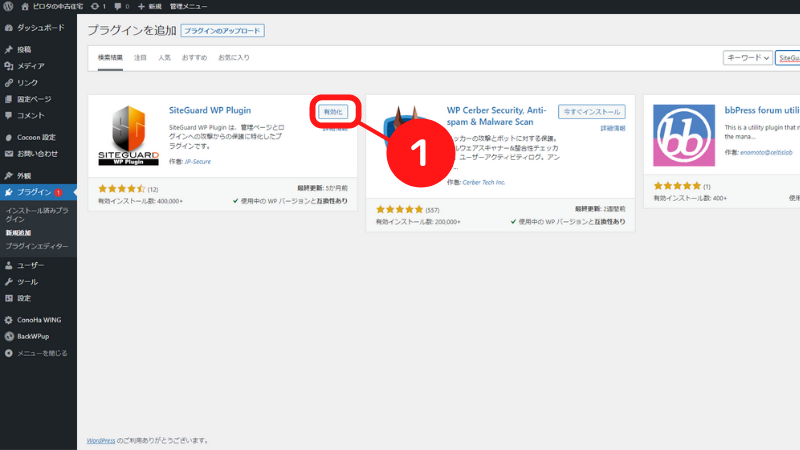
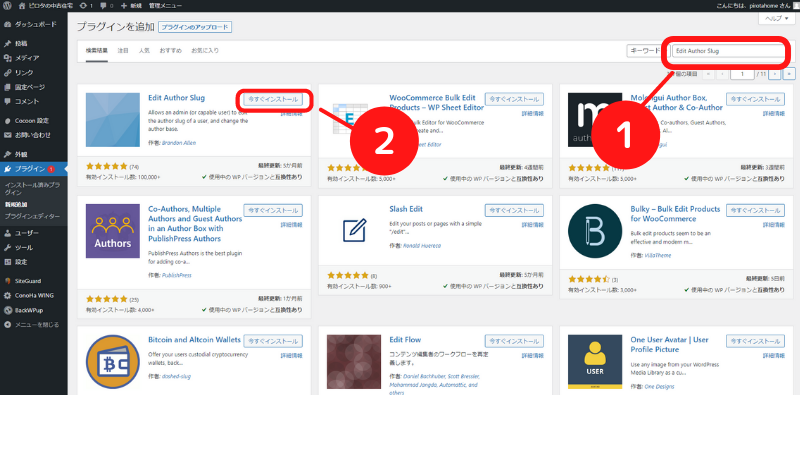
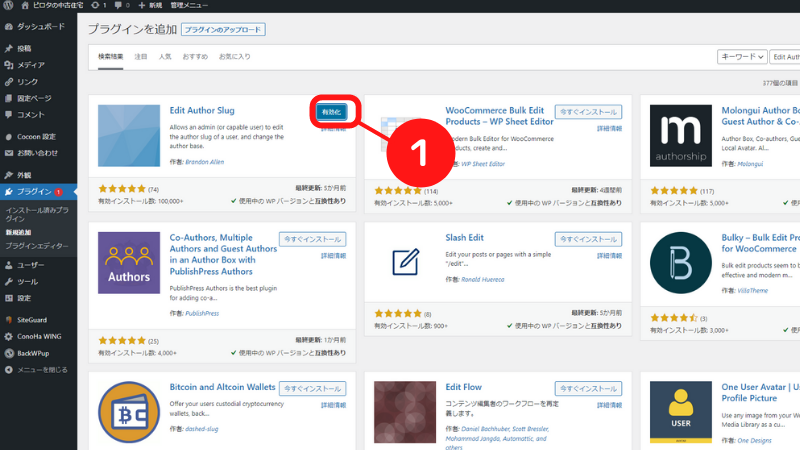
コメント