おすすめのプラグインを3回にわけて紹介しています。
今回がラストです!!
プラグインとは、WordPressの機能を拡張するためのプログラム です。
「セキュリティの向上」「SEO対策」「作業の効率化」など、種類により様々な効果があります。
プラグインの数は非常に多く、どれを選んだら良いか悩みます。
そこで、ブログ初心者のためにおすすめのプラグインを15個紹介します!!
まず「セキュリティ関連」を5つ、
次に「SEO関連」を5つ、
最後に「記事関連」を5つ、
の計15個です。
この記事では、「記事関連」の5つについて徹底解説 します。
設定はイラストどおりにやればOKです。ブログ初心者の方も安心してください。
それでは最後までがんばりましょう!
「セキュリティ関連」「SEO関連」のプラグインについてはこちらの記事をご確認ください。
【ブログ記事の書き方】まず全体像を把握しよう!
プラグインの紹介をする前に、簡単にブログ記事を書く手順を紹介します。全体の流れを把握することで、これから導入するプラグインの必要性も理解できます。
1.ターゲットを想定する
2.全体の構成を決める
3.文章を書く
4.体裁を整える
1.ターゲットを想定する|読者の悩みは何か?
ブログで稼ぐということは、情報の対価としてお金をもらうこと です。すなわち、読者にとって価値のある記事を書く 必要があります。
そのためには、読者の検索意図を想像することが重要です。
読者には解決したい悩みがあるからです。
読者の悩みを考えるためには、「ペルソナ」を設定するとよいでしょう。
ペルソナとは、ターゲットに近い考え方ですが、少しだけ違います。
ターゲットがある一定の集団を指すのに対して、ペルソナは特定の個人(空想上でもOK)にまで条件を絞り込んだものを指します。
例えば、「◯◯学校の1年1組の男子」がターゲットだとすると、「◯◯学校の1年1組の△△君」という特定の個人にまで絞ったものがペルソナです。
ペルソナを設定することで人物像がより具体的になり、よりリアルに読者の考えを想像できるようになるでしょう。
2.全体の構成を決める|いきなり文章を書かない!
どのような内容にするか決めたら、全体の構成を考えます。
ここで、すぐに文章を書き始めるのはNGです。
まず大枠を決めることで、迷わず最後まで文章を書けるようになります。
なお、構成については「PREP」を意識するとよいです。
「PREP」次の英語の頭文字をとった言葉です。まず最初に 結論 を述べ、つぎに 理由、実例と続けます。そして最後に 結論で締めくくります。
Point:結論
Reason:理由
Exampl:実例
Point:結論
要点をわかりやすく伝えることができるため、多くの場面で使われる構文です。
3.文章を書く|見直しは必ずおこなうこと!
全体の構成が決まったら、文章を作っていきます。
このとき 箇条書きで内容を書き、最後に文章にした方が効率的です。
文章が完成したら、内容を確認します。
「見直し」は必ず何度か実施しましょう。
基本的に記事は一度で完成することはありません。
投稿した後も定期的に修正が必要です。
4.体裁を整える|図や写真の挿入と強調するための装飾
必要に応じて図や写真、吹き出しを入れます。
文章だけの記事は読みにくいので、適度に 図や写真 を入れることで見やすくなります。
また、強調したい部分などはアンダーラインや太字 で装飾する ようにしましょう。
以上がブログ記事を作る全体の流れになります。
意外と手間であることがわかったと思います。
できれば文章だけに集中したいところですが、誤字脱字以外に例えば、「文字化け」、「リンク切れ」なども確認が必要です。
そこで、今回紹介するプラグインの出番です。
【記事関連のプラグイン5選!!】図解で初心者でも安心
こちらが今回紹介する記事関連のプラグイン5選です。
1:WP Multibyte Patch|日本語の文字化け対策
2:Broken Link Checker|リンク切れを通知
3:Phoenix Media Rename|画像ファイルの名前が変更可能に
4:Classic Editor|旧エディタが使えるようにする
5:Advanced Editor Tools|Classic Editorのメニュバーを拡張
これらは、文字化けのリスクを減らしたり、リンク切れを通知したり、記事作成を効率化するためのプラグインです。
それでは、ひとつずつ設定方法を紹介していきます。
なお、Cocoonテーマを利用している場合、「4. Classic Editor」 は不要です。
1:WP Multibyte Patch|日本語の文字化け対策
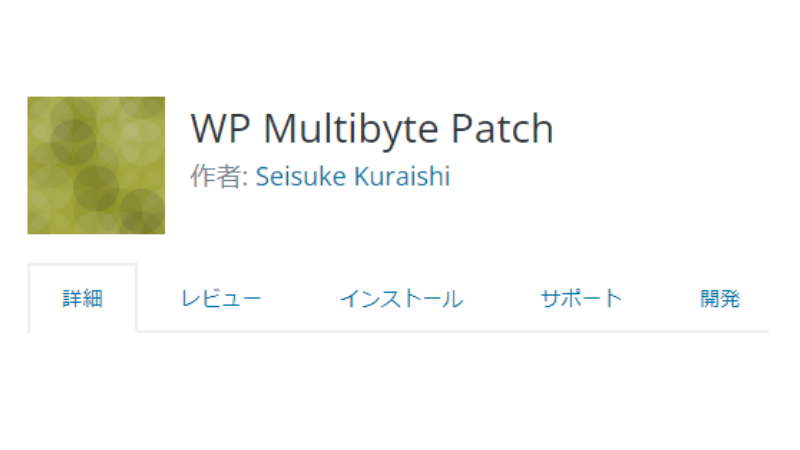
WordPressはアメリカで開発されたソフトです。使われる言語は「シングルバイト文字」を基本としています。一方でわたし達が使う日本語は「マルチバイト文字」です。そのため、仮名や漢字を使うことでエラーが起こることがあります。
それを防止するのが、「WP Multibyte Patch」です。
せっかくの記事が文字化けで見れないのは悲しいので、必ず導入しましょう。
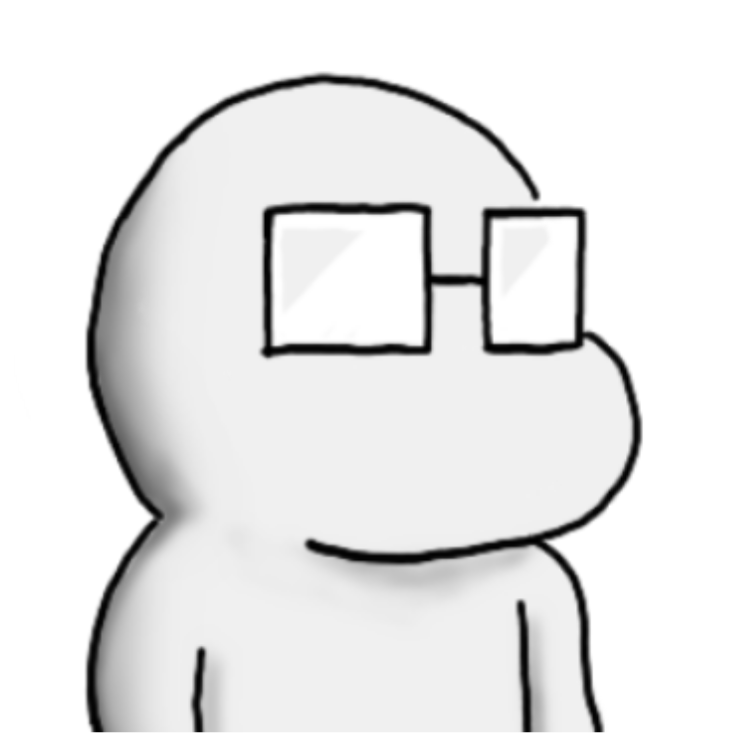
文字化け防止
シングルバイト文字:英語などの半角文字。1バイトのデータで表現する文字
マルチバイト文字:仮名や漢字などの全角文字。2バイト以上のデータで表現する文字
WP Multibyte Patchの設定方法
実は、こちらのプラグインはWordPress導入時にすでにインストールされています。
設定は「有効化」するのみでOKです。
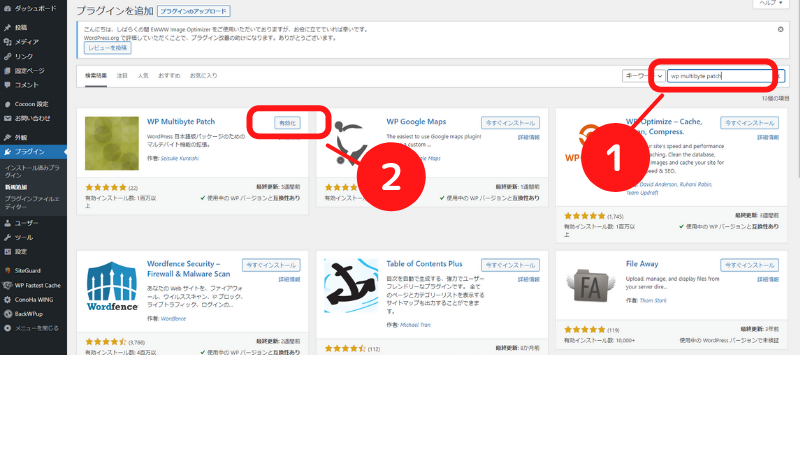
①キーワード:「wp multibyte patch」と入力してください。
②有効化:クリックしてください。
以上で終了です。
2:Broken Link Checker|リンク切れを通知
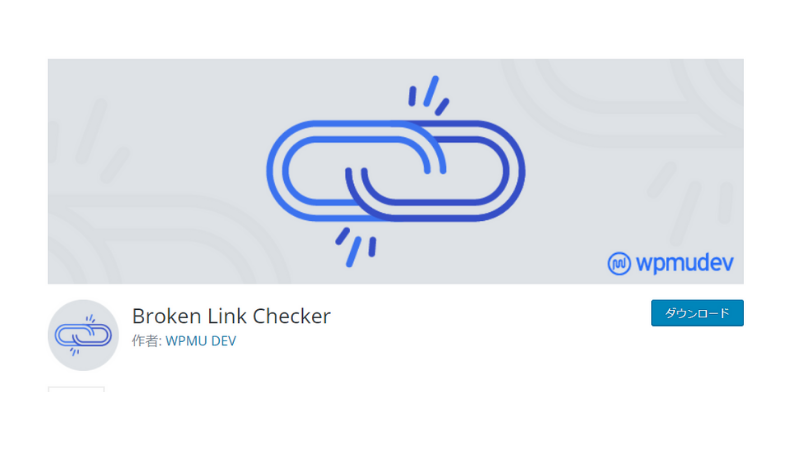
ブログ運営を続けていくと、「内部リンク」と「外部リンク」が多くなります。
そのため、自分が気がつかないうちにリンク切れが発生してしまう可能性があります。記事数が多くなるとエラーを見つけるのもたいへんです。
「Broken Link Checker」はリンク切れを通知してくれるプラグインです。
リンク切れを放置することは読者に対しても不親切です。SEOにもよくありません。必ず対応しましょう!
「内部リンク」とは、同じサイト内の別ページへのリンクのことです。記事内に内部リンクを設置することで、読者の滞在時間を伸ばす効果が期待できます。一方、「外部リンク」とは、外部のサイトへのリンクとなります。参考とするサイトなどのを紹介するときに使います。
「SEO」とは、Search Engine Optimizationの略です。検索エンジン最適化を意味します。
Googleなどの検索結果において、上位表示させるために様々な対策を指します。
Broken Link Checkerの設定方法
プラグインの「新規追加」からダウンロードを行います。
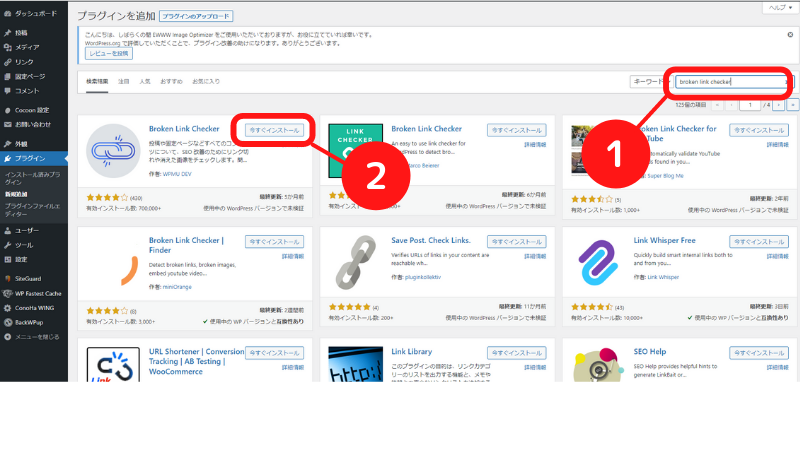
①キーワード:「broken link checker」と入力してください。
②インストール:「今すぐインストール」をクリックしてください。
インストールが完了したら、プラグインを有効化します。
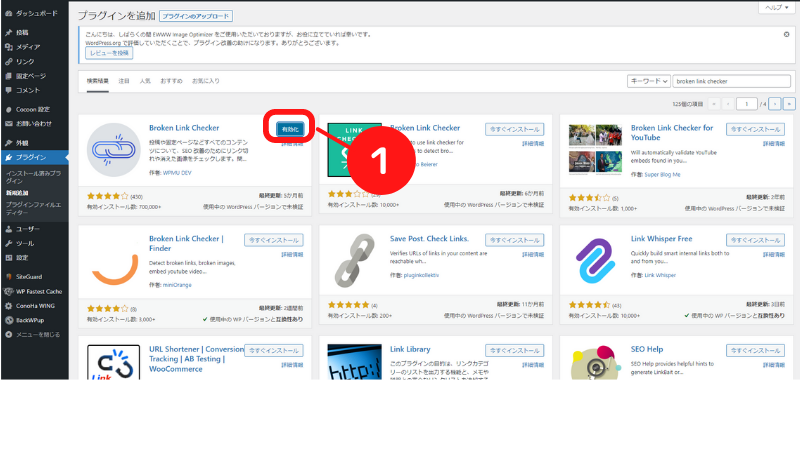
①有効化:クリックしてください。
続いて、設定を行っていきます。
2-1:一般
設定画面に移動します。
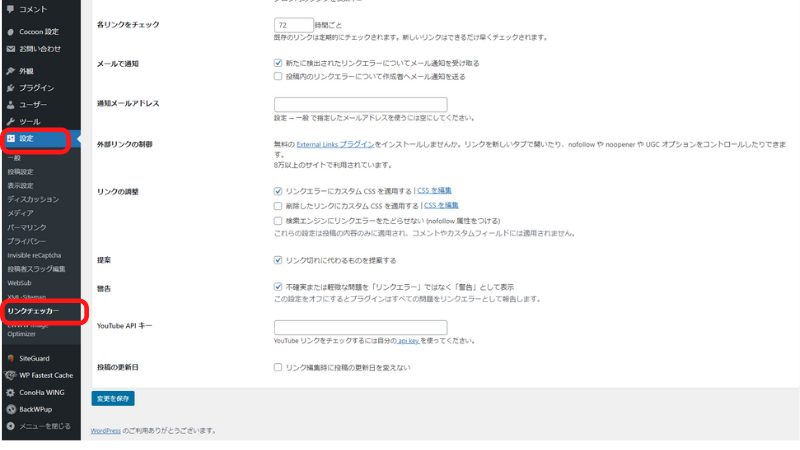
「設定」の「リンクチェッカー」をクリックします。
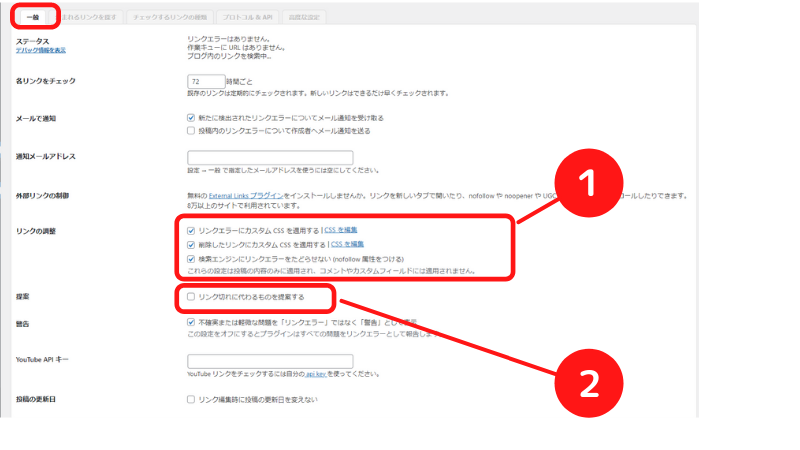
①リンクの調整:「リンクエラーにカスタムCSSを適用する」「削除したリンクにカスタムCSSを適用する」「検索エンジンにリンクエラーをたどらせない」にチェックをします。
②提案:チェックを外します。
上記以外はデフォルトでOKです。
2-2:高度な設定
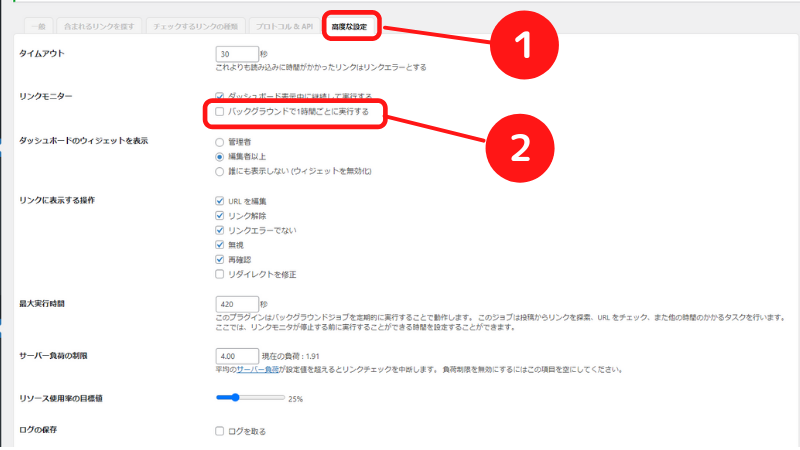
①「高度な設定」をクリックします。
②リンクモニター:「バックグランドで1時間ごとに実行する」のチェックを外します。
「変更を保存」をクリックして終了です。
3:Phoenix Media Rename|画像ファイルの名前が変更可能に
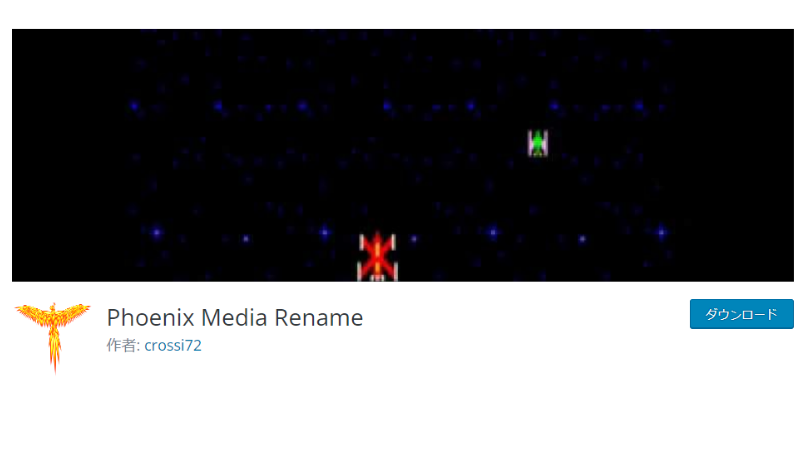
これから多くの画像ファイルをアップロードすることになりますが、アップロードしたファイル名を変更したいと思うことが必ずあります。
しかし、なんと WordPressでは画像ファイルの名前が変更できない のです!
変更した名前でもう一度アップするのはとても面倒です。

えー、そうなの?
そこで活躍するのが「Phoenix Media Rename」です。
画像ファイルの名前を変更できるようになります。
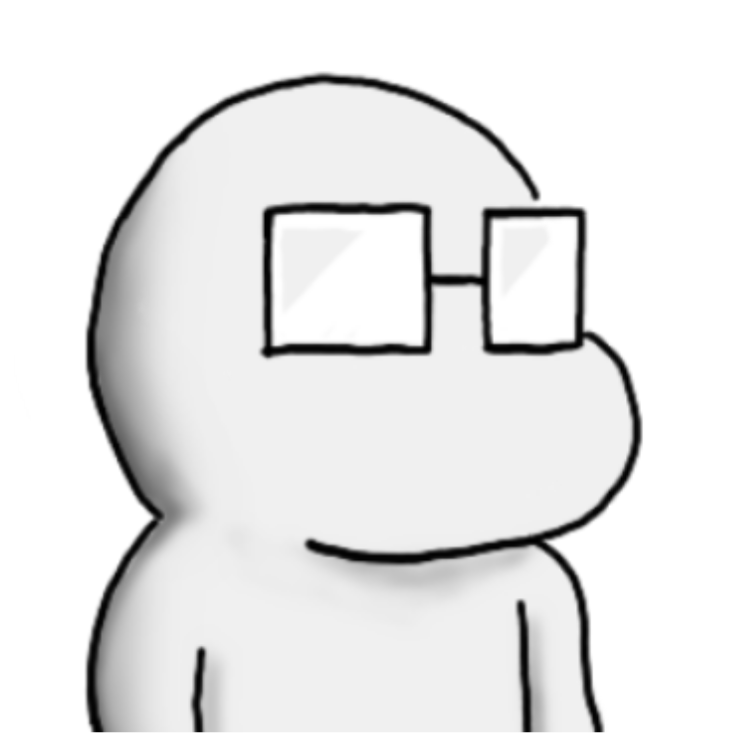
意外と便利!
Phoenix Media Renameの設定方法
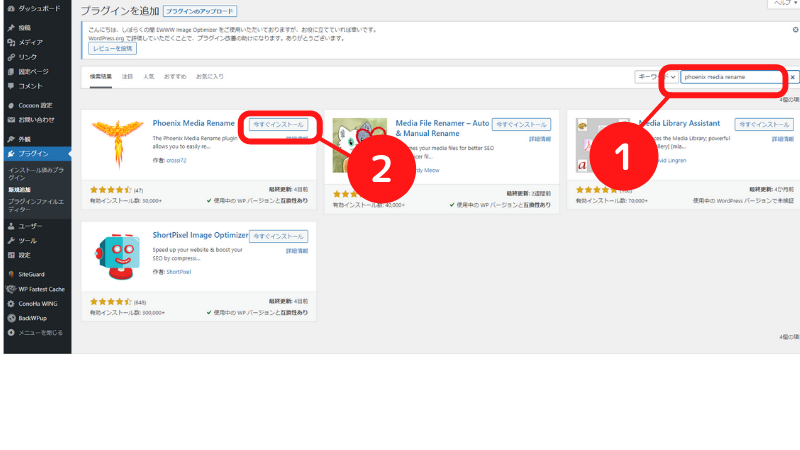
①キーワード:「phoenix media rename」と入力してください。
②インストール:「今すぐインストール」をクリックしてください。
インストールが完了したら、プラグインを有効化します。
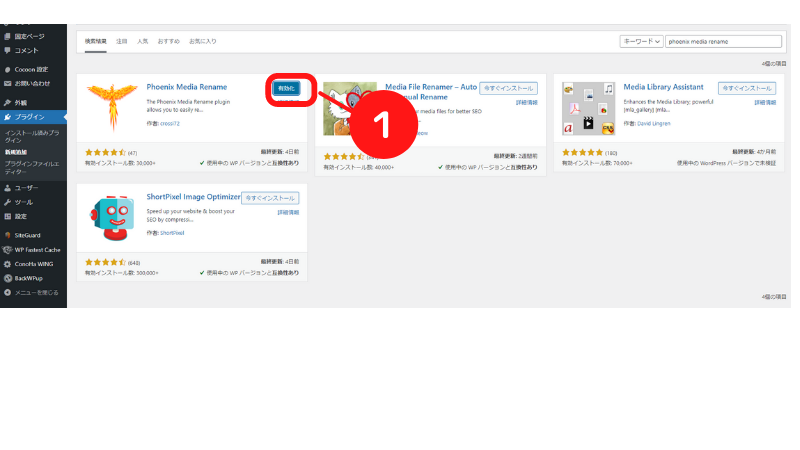
①有効化:クリックしてください。
参考として、画像ファイル名の変更方法を紹介します。
参考:画像ファイル名の変更方法
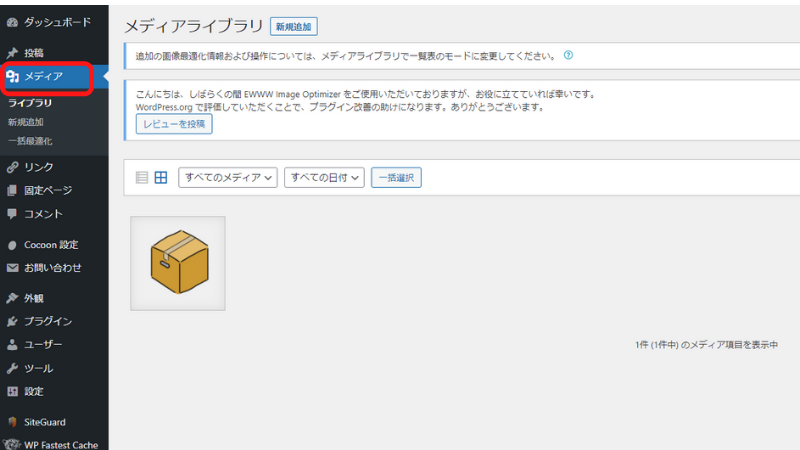
「メディア」をクリックします。
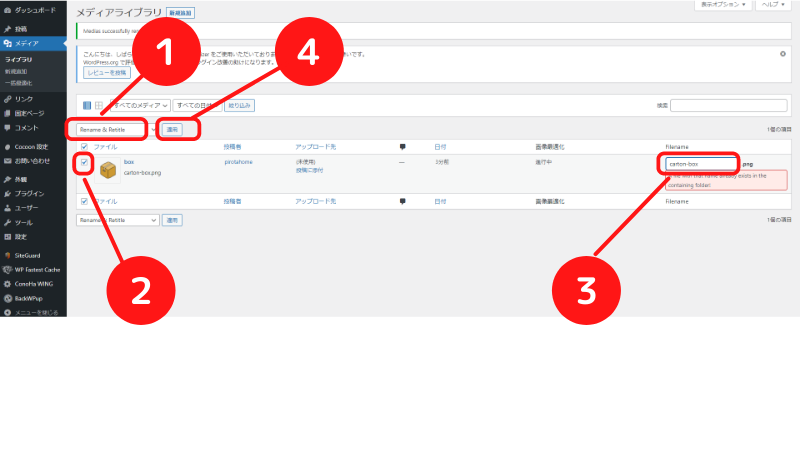
①4つ目の「Rename & Retitle」に変更します。
※「Rename」の場合は、ファイル名のみの変更となります。ファイル名とタイトル名は同じ方が管理しやすい。
②変更するファイルをチェック します。
③「ファイル名」を入力します。
④「適用」をクリックします。
もし同一のファイル名がある場合は、次ようなエラーメッセージが表示されます。
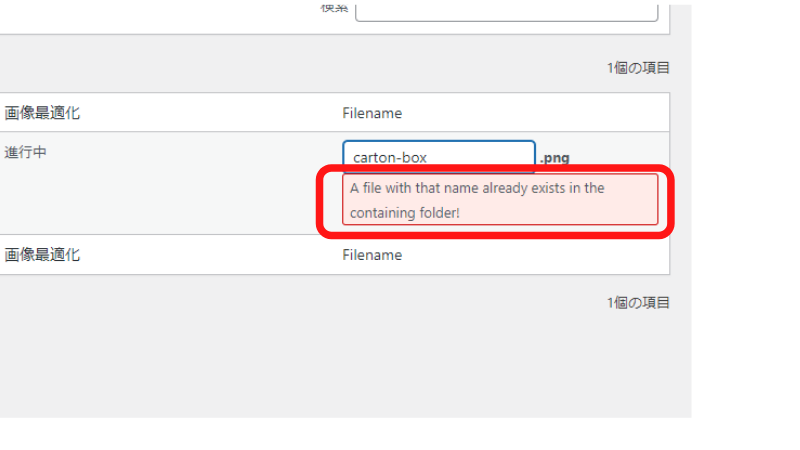
以上で、「Phoenix Media Rename」の解説は終了です。
4:Classic Editor|クラシックエディタが使える

数年前まで、WordPressの入力方法が全く違いしました。イメージは「Word」に近いですね。このエディタは「クラシックエディタ」とよばれています。
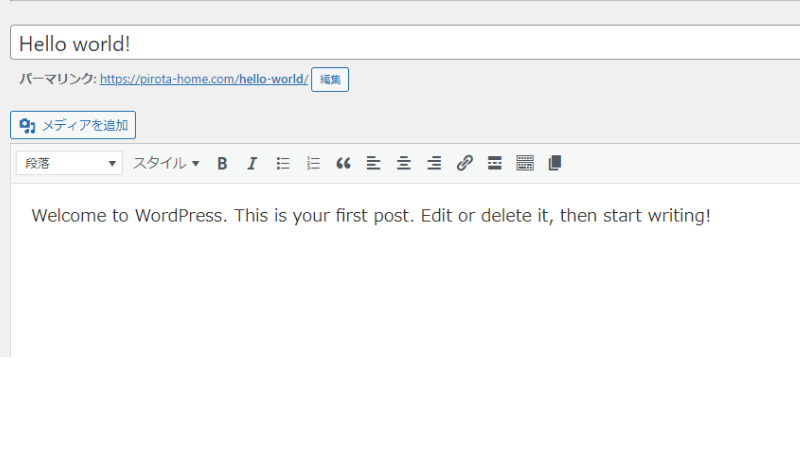
それが新しく刷新されて、今の「グーテンベルグ」という「ブロックエディタ」に変更されました。
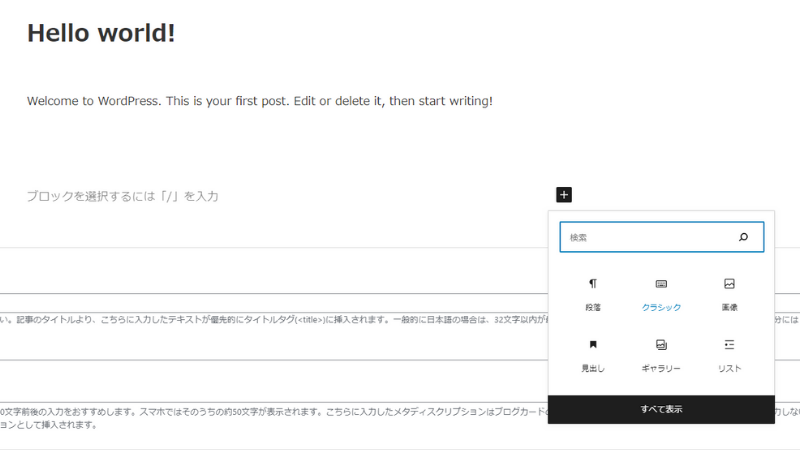
作成する記事の内容によっては、「クラシックエディタ」の入力方法が便利だったりすることもあります。
例えば、表を作成するのはクラシックエディタの方が便利です。記事を作成するときに表は使う可能性が高いです。
なお、Cocoonテーマの場合は、最初から対応されているのでインストールは不要です。
ここでは、プラグインの紹介のみにしておきます。
5:Advanced Editor Tools|メニューバーの機能を拡張する
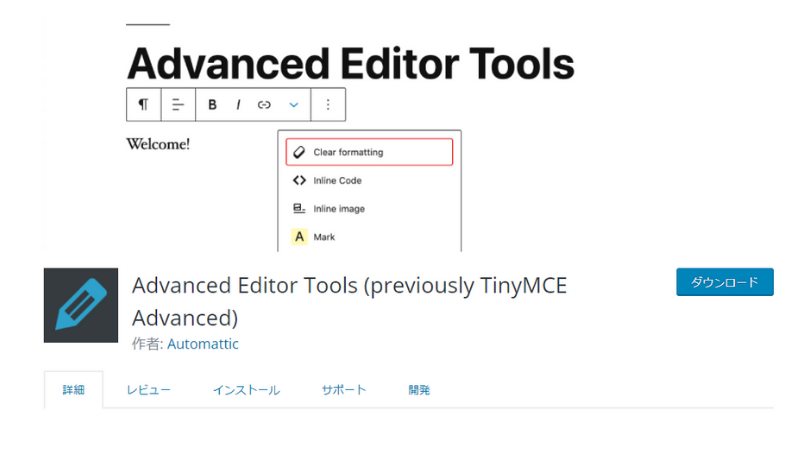
メニューバーをお好みにカスタマイズすることできます。
また、「クラシックエディタ」を拡張する様々な機能もある ので、忘れずに導入しましょう。
Advanced Editor Toolsの設定方法
プラグインの「新規追加」からダウンロードを行います。
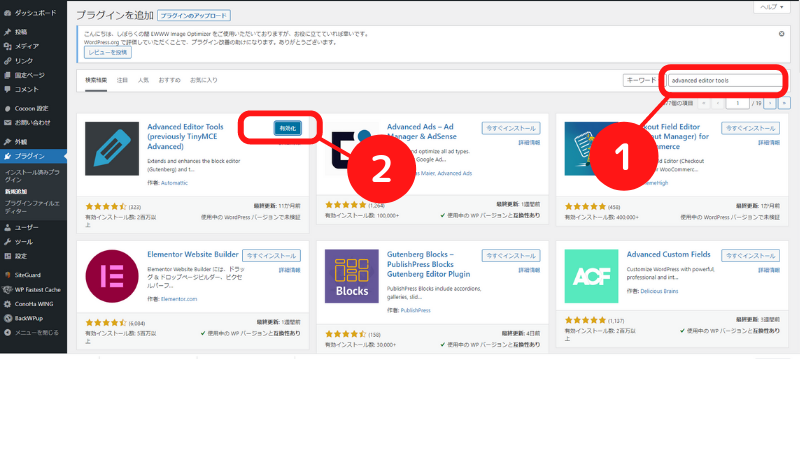
①キーワード:「advanced editor tools」と入力してください。
②インストール:「今すぐインストール」をクリックしてください。
インストールが完了したら、プラグインを有効化します。
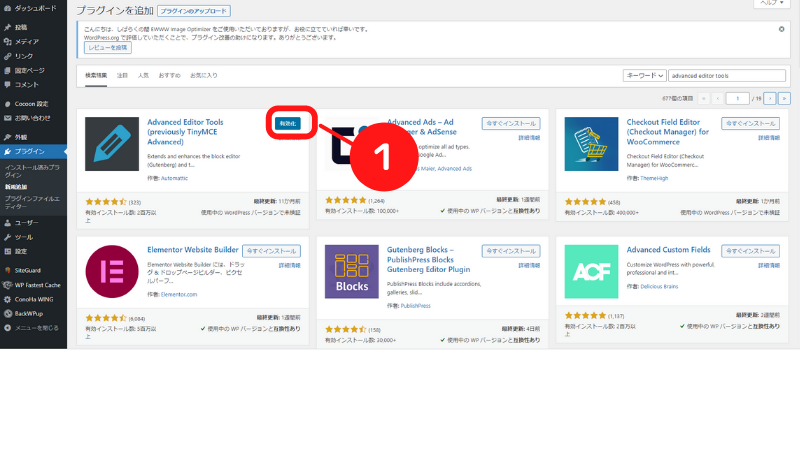
①有効化:クリックしてください。
設定は以上です。
まとめ
ブログ記事を書く手順は次のとおりです。
1.ターゲットを想定する
2.全体の構成を決める
3.文章を書く
4.体裁を整える
ひとつの記事を作るのは、意外と面倒で時間がかかります。少しでも作業の効率化を図るために、便利なプラグインを導入しましょう。
記事関連のおすすめのプラグインはこちらの5つです!
1:WP Multibyte Patch|日本語の文字化け対策
2:Broken Link Checker|リンク切れを通知
3:Phoenix Media Rename|画像ファイルの名前が変更可能に
4:Classic Editor|旧エディタが使えるようにする
5:Advanced Editor Tools|Classic Editorのメニュバーを拡張
「4:Classic Editor 」については、テーマで「Cocoon」を使用している方は不要です。
ここまで、3回に分けておすすめのプラグインを15個紹介してきました。
プラグインの設定に関しては以上で終了です。
たいへんお疲れさまでした!
それでは。



コメント